Сводные таблицы в Excel: Создание, Фильтрация, Форматирование
33 мин. чтения
Сводная таблица — это уникальный тип итоговых таблиц, существующих и используемых исключительно в программе Microsoft Excel. Сводные таблицы полезны для выведения итоговых значений в списках и базах данных, так как они автоматически выполняют необходимые вычисления, не требуя от вас создания формул. Они также позволяют быстро и легко распознавать и анализировать зависимости, существующие в источнике данных. В данной статье вы узнаете про сводные таблицы в Excel, как проводить анализ данных с помощью сводных таблиц, как форматировать и изменять стиль сводной таблицы, как сортировать и фильтровать данные с помощью срезов и временных шкал, а также как изменять структуру сводной таблицы.
Сводные таблицы в Excel позволяют экспериментировать с итоговыми данными в динамическом режиме. Кроме того, можно воспользоваться графическим образом сводной таблицы — сводной диаграммой, которая позволяет увидеть результаты анализа данных.
Сводные таблицы в Excel: Анализ данных с помощью сводных таблиц
Сводные таблицы носят универсальный характер благодаря тому, что позволяют подытоживать данные с помощью множества функций (хотя итоги, создаваемые с помощью функции СУММ, на практике остаются самыми востребованными). При создании исходной сводной таблицы приходится принимать несколько решений: какую итоговую функцию использовать, к каким столбцам (полям) ее применить и по каким столбцам (полям) вычисленные значения должны формировать таблицу.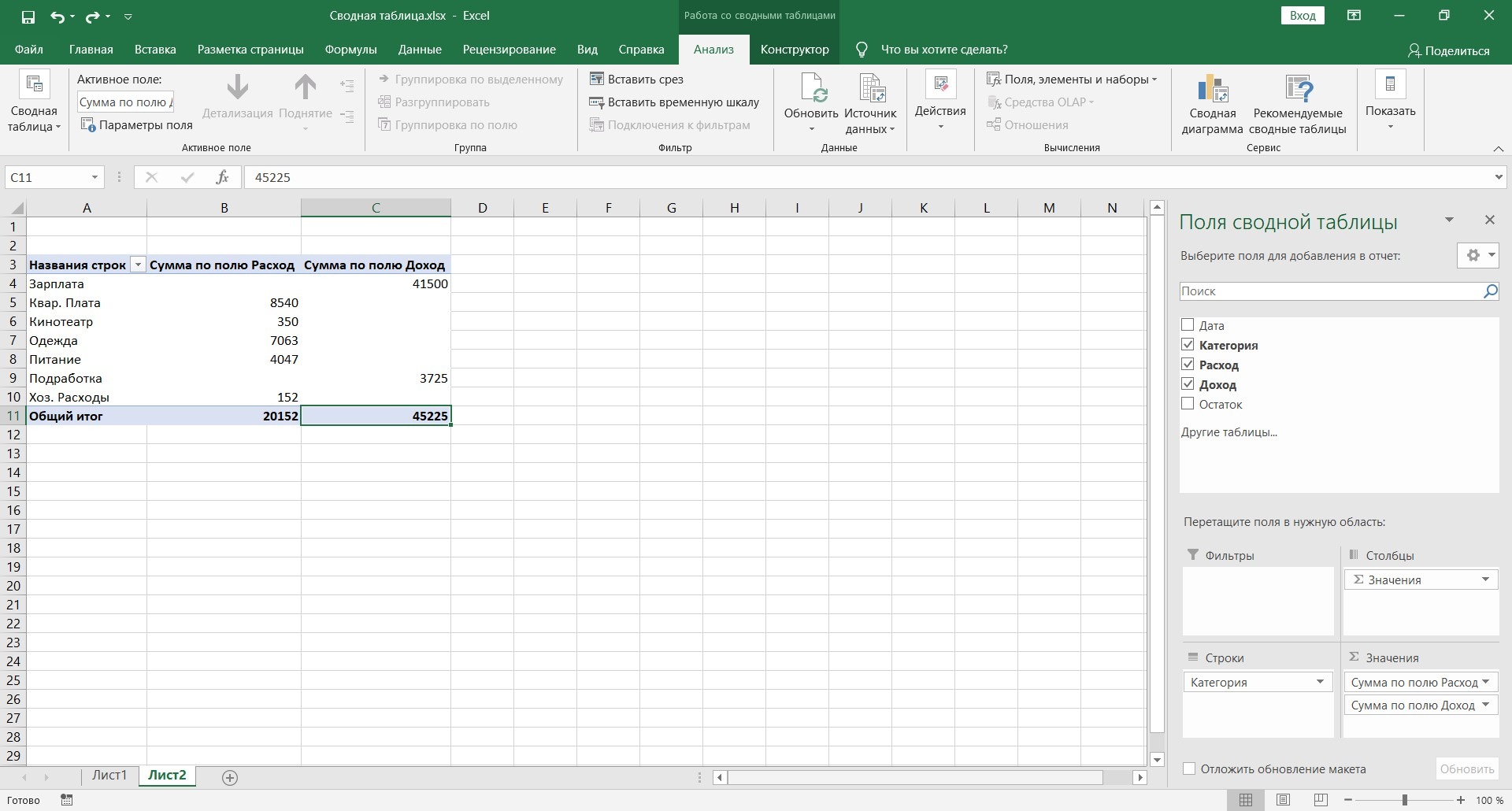
Сводные таблицы идеальны для перекрестного сравнения двух наборов данных. Например, можно создать сводную таблицу на основе базы данных сотрудников, суммирующую зарплату сотрудников разных подразделений под каждой категории должностей.
Читайте также: Как создать таблицу в Эксель: Форматирование, Границы, Ячейки
Рекомендуемые сводные таблицы
Чтобы быстро и практически безболезненно создать сводную таблицу, выполните следующие действия.
- Выберите ячейку в списке данных, на основе которого будет создана сводная таблица.
Если список включает строку заголовков столбцов со смежными строками данных, то можно выбрать произвольную ячейку.
- Щелкните на кнопке Рекомендуемые сводные таблицы, находящейся на вкладке Вставка.
На экране появится диалоговое окно Рекомендуемые сводные таблицы, показанное на скриншоте ниже. В левой его части приведены примеры сводных таблиц, которые Excel может создавать на основе данных, выбранных в списке.
- Выберите сводную таблицу в находящемся слева списке и щелкните на кнопке ОК.
После щелчка на кнопке ОК программа создаст сводную таблицу на основе выбранного пользователем образца. Сводная таблица появится на новом листе (Лист1), который вставляется перед другими листами книги. И поскольку только что созданная сводная таблица выбрана на листе, в правой части окна отображается панель Поля сводной таблицы, а на ленте появляется набор контекстных вкладок Работа со сводными таблицами. Воспользуйтесь доступными на них параметрами для настройки сводной таблицы, как описано в разделах “Форматирование сводной таблицы” и “Изменение сводной таблицы”.
Создание сводной таблицы вручную
Иногда ни одна из сводных таблиц, предлагаемых инструментами быстрого анализа или кнопкой Рекомендуемые таблицы, не подходит. В подобных случаях можно либо выбрать готовый образец сводной таблицы, макет которого наиболее близок к требуемой вам сводной таблице, либо создать нужную таблицу “с нуля”. Создать сводную таблицу вручную не так уж и трудно, как может показаться на первый взгляд.
Чтобы создать сводную таблицу вручную на основе листа с анализируемыми данными, установите курсор ячейки в одной из ячеек списка данных и щелкните на кнопке Сводная таблица, находящейся на вкладке ленты Вставка.
На экране появится диалоговое окно создания сводной таблицы, и будут выделены все данные в списке, в котором находится курсор ячейки (вокруг списка появится мерцающая пунктирная рамка). Можете откорректировать этот диапазон в текстовом поле Таблица или диапазон, если рамка не включает какие-либо данные, которые следует консолидировать. По умолчанию Excel создает сводную таблицу на новом рабочем листе, добавляемом в книгу. Если хотите, чтобы сводная таблица была создана на том же листе, где находятся исходные данные, щелкните на кнопке На существующий лист, а затем в поле Диапазон укажите ячейки, в которых будет находиться сводная таблица. (Проверьте, не будет ли перекрывать создаваемая сводная таблица данные, уже существующие на рабочем листе.)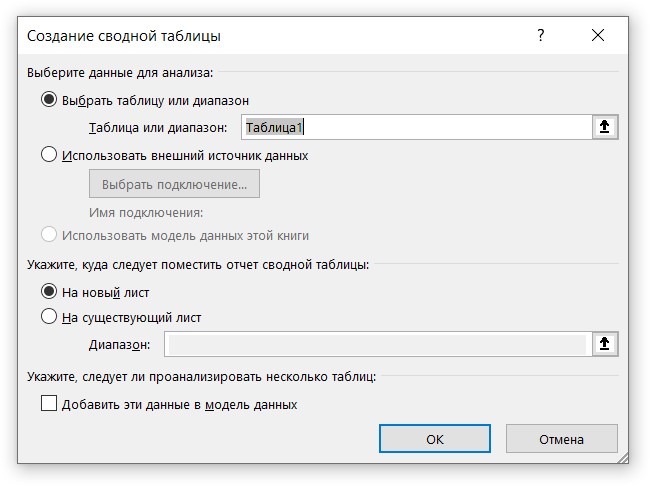
Если источник данных сводной таблицы представляет собой внешнюю базу данных, созданную в другой программе, такой как Access, установите переключатель Использовать внешний источник данных. Потом щелкните на кнопке Выбрать подключение, а затем в открывшемся диалоговом окне выберите требуемое подключение. Кроме того, Excel поддерживает анализ данных для нескольких связанных таблиц листа (так называемая “модель данных”). Если данные новой сводной таблицы будут анализироваться наряду с данными существующей сводной таблицы, то установите флажок Добавить эти данные в модель данных.
После того как будет определен источник данных и указано место расположения сводной таблицы, щелкните на кнопке ОК, и программа добавит пустую сетку для новой таблицы, а также откроет в правой части области рабочего листа панель Список полей сводной таблицы. Эта панель разделена на две части. Вверху находится список полей источника данных, которые можно добавить в сводную таблицу, а внизу — область, разделенная на четыре зоны: ФИЛЬТРЫ, СТРОКИ, СТОЛБЦЫ и ЗНАЧЕНИЯ.
Чтобы завершить создание сводной таблицы, осталось назначить поля, перечисленные в списке, различным частям таблицы. Эта задача осуществляется путем перетаскивания имени поля из списка в соответствующую зону нижней части панели задач Поля сводной таблицы.
- ФИЛЬТРЫ. Здесь содержатся поля, позволяющие фильтровать данные таблицы. Так, например, если перетащить сюда поле года, то можно будет отображать в таблице сводные данные для каждого конкретного года, представленного в списке данных.
- СТОЛБЦЫ. Здесь содержатся поля, определяющие данные, которые отображаются в столбцах сводной таблицы.
- СТРОКИ. Здесь находятся поля, определяющие данные, которые отображаются в строках сводной таблицы.
- ЗНАЧЕНИЯ. Здесь содержатся поля, определяющие, какие данные будут отображаться в ячейках таблицы, т.е. значения, консолидируемые в последнем столбце (по умолчанию суммируемые).
Чтобы лучше понять, как эти зоны связаны со сводной таблицей, посмотрите на готовую таблицу, показанную скриншоте ниже.
В этой сводной таблице в качестве фильтра из списка данных было выбрано поле Дата. Поле Категория я назначил меткам строк. В качестве значений были выбраны поля Расход и Доход.
В результате выполненного выбора в сводной таблице теперь отображается сумма расходов и доходов по категориям с возможностью выбора конкретной даты.
После создания новой сводной таблицы (или выбора ячеек существующей таблицы рабочего листа) программа отображает контекстную вкладку Анализ из группы контекстных вкладок Работа со сводными таблицами — последняя автоматически добавляется на ленту. Среди множества групп этой вкладки в правой части находится группа Показать, включающая следующие полезные команды.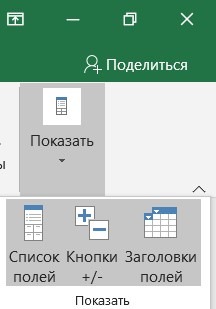
- Список полей. Служит для сокрытия и отображения списка полей на панели задач в правой части области рабочего листа.
- +/- Кнопки. Используется для сокрытия и отображения кнопок сворачивания (-) и разворачивания (+) конкретных строк и столбцов, позволяющих временно удалять и отображать в сводной таблице конкретные значения.
- Заголовки полей. Служит для сокрытия и отображения полей, назначаемых меткам строк и столбцов сводной таблицы.
Сводные таблицы в Excel: Форматирование
Excel делает форматирование новой сводной таблицы, добавляемой на рабочий лист, таким же легким и быстрым, как и форматирование любой таблицы или списка данных. Все, что вам нужно, — это щелкнуть на ячейке сводной таблицы, чтобы добавить на ленту набор контекстных вкладок Работа со сводными таблицами, после чего выбрать контекстную вкладку Конструктор.
Контекстная вкладка Конструктор разделена на три группы.
- Макет. Позволяет добавить промежуточные и окончательные итоги, а также изменить общую компоновку сводной таблицы.
- Параметры сводной таблицы. Позволяет изменить стиль, выбранный в коллекции стилей сводных таблиц.
- Стили сводной таблицы. Содержит коллекцию стилей, которые можно применить к активной сводной таблице, щелкнув на соответствующей пиктограмме.
Настройка стиля сводной таблицы
При выборе стиля форматирования для новой сводной таблицы в раскрывающейся коллекции Стили сводной таблицы можно воспользоваться функцией оперативного просмотра Excel, чтобы увидеть результаты применения стиля, над которым будет установлен указатель мыши.
Выбранный стиль можно изменить, используя флажки из группы Параметры стилей сводной таблицы. Например, к стилям, не использующим чередующееся затенение, можно применить чередование заливки (это касается как строк, так и столбцов), чтобы вид таблицы стал более контрастным. Для этого установите флажок Чередование строк или Чередование столбцов. По желанию их можно снять в любой момент.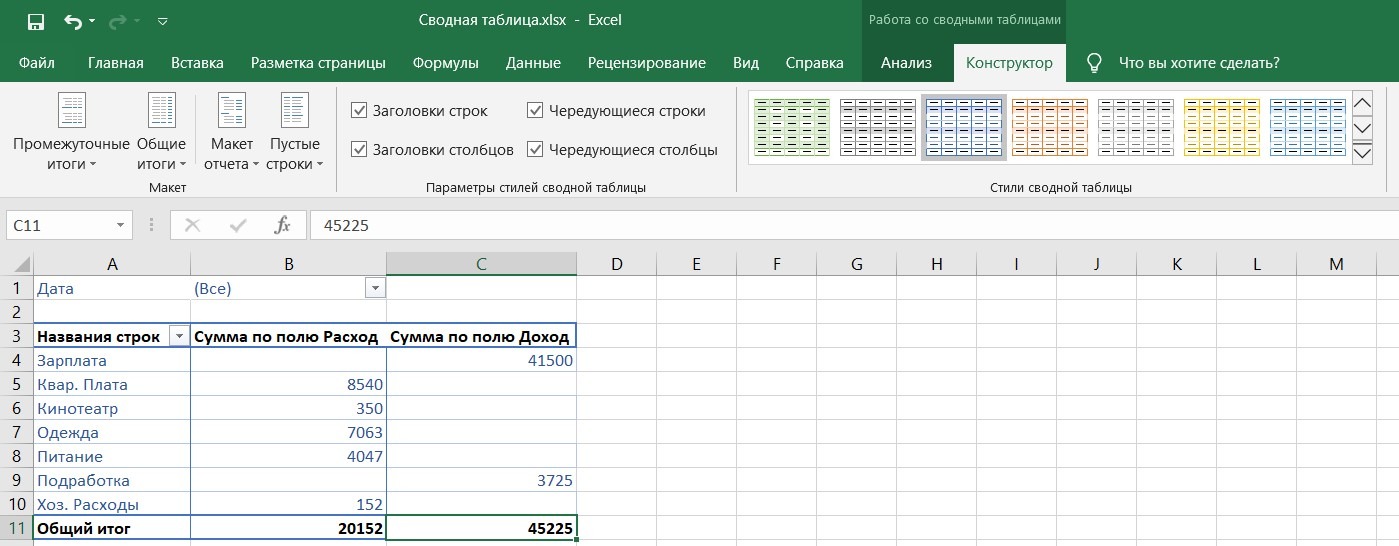
Форматирование значений сводной таблицы
Чтобы отформатировать итоговые значения сводной таблицы с помощью любого из числовых форматов Excel, выполните следующие действия.
- Щелкните на имени поля таблицы (1), содержащего слова “Сумма по полю”, за которыми следует имя поля. Перейдите на вкладку Анализ (2) набора контекстных вкладок Работа со сводными таблицами, и щелкните на кнопке Параметры поля (3).
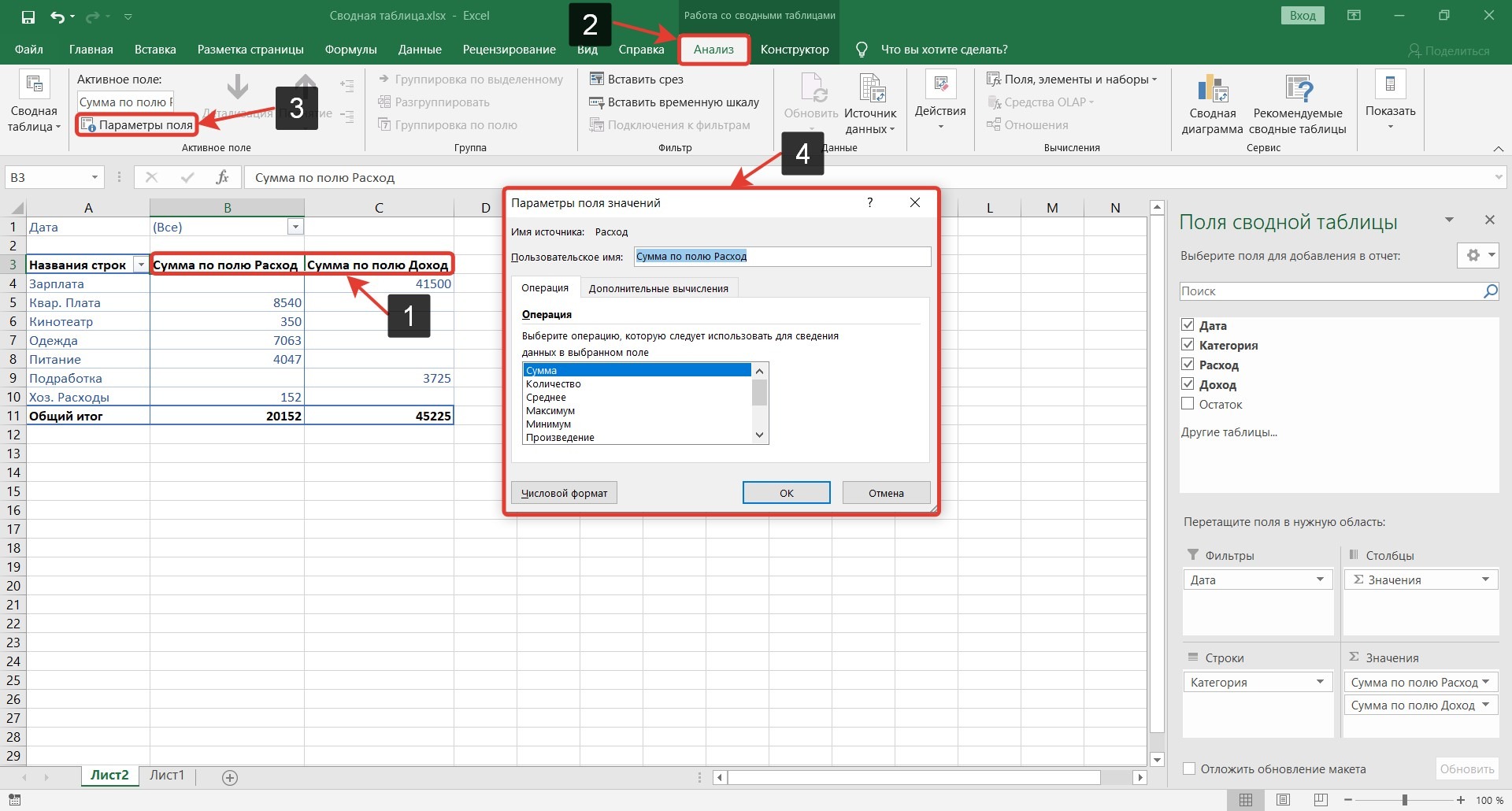
Откроется диалоговое окно Параметры поля значений (4).
- В диалоговом окне щелкните на кнопке Числовой формат (1). Откроется вкладка Число диалогового окна Формат ячеек (2).
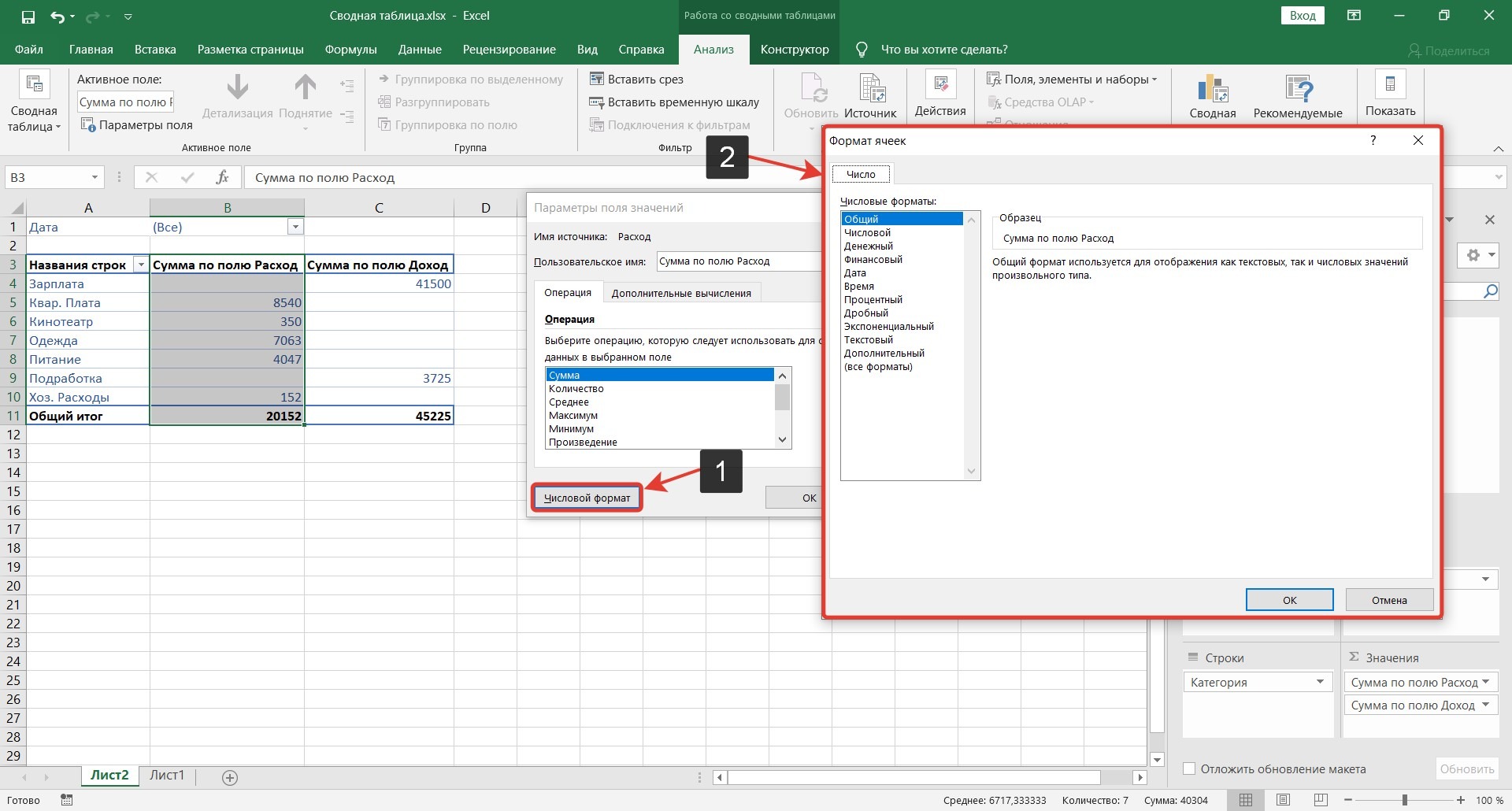
- В списке Категории щелкните на типе числового формата, который хотите применить к значениям сводной таблицы.
- (Дополнительно.) Измените остальные параметры выбранного формата (число десятичных знаков, разделитель разрядов и способ представления отрицательных чисел).
- Закройте открытые диалоговые окна, щелкнув в каждом из них на кнопке ОК.
Сводные таблицы в Excel: Сортировка и фильтрация данных
Вы, наверное, заметили, что при создании новой сводной таблицы Excel автоматически добавляет к названиям строк и столбцов кнопки фильтрации. Эти кнопки позволяют отобрать определенные записи и отсортировать их в нужном порядке.
Фильтрация полей отчета
Пожалуй, наиболее важной кнопкой сводной таблицы является кнопка фильтрации полей отчета. Выбрав конкретные пункты из раскрывающегося списка, прикрепленного к кнопке фильтрации, вы увидите в таблице только сводные данные для этого подмножества.
Например, в нашей сводной таблице, в качестве поля фильтрации используется Дата. В результате можно отображать данные о расходах и доходах за конкретный период. Для этого сделайте следующее.
Щелкните на кнопке фильтрации по Дате, в раскрывающемся списке выберите «1 января», а затем щелкните на кнопке ОК. В результате отобразятся расходы и доходы только за 1 января.
Аналогичным образом можно выбирать несколько дат. Для этого установите галочку напротив пункта Выделить несколько элементов.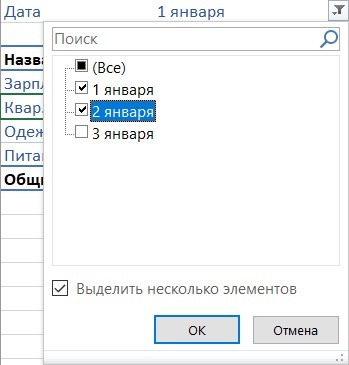
Если позже вы решите отображать расходы и доходы за весь период, снова установите флажок в поле (Все) раскрывающегося списка фильтрации и щелкните на кнопке ОК.
Фильтрация отдельных полей строк и столбцов
Кнопки фильтра в полях строк и столбцов, прикрепленные к названиям, позволяют фильтровать записи в конкретных группах значений источника данных. Для фильтрации данных в столбцах или строках сводной таблицы щелкните на такой кнопке и установите флажок равным значению (Выделить все) в верхней части раскрывающегося списка. Затем установите флажки всех групп или отдельных записей, итоговые значения которых вам нужны в сводной таблице, и щелкните на кнопке ОК.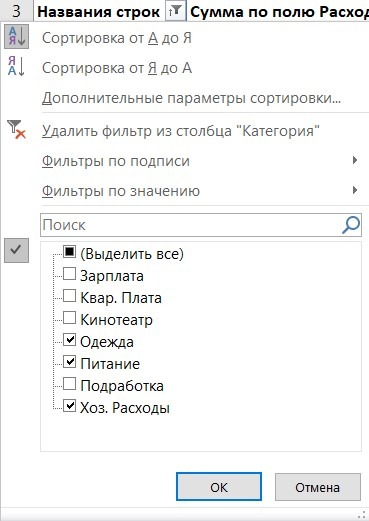
Как и в случае фильтрации по полю фильтра, Excel заменяет стандартный значок конусообразной пиктограммой фильтра, свидетельствующей о том, что поле в настоящий момент отфильтровано по одному или нескольким своим значениям, которые и отображаются в сводной таблице. Чтобы снова отобразить все значения поля столбца или строки, щелкните на кнопке фильтра, а затем — на пункте (Выделить все) в самом верху раскрывающегося списка.
На скриншоте ниже показан пример сводной таблицы после фильтрации по дате (выбрана дата 1 января) и категории (выбраны Одежда, Питание и Хоз. Расходы).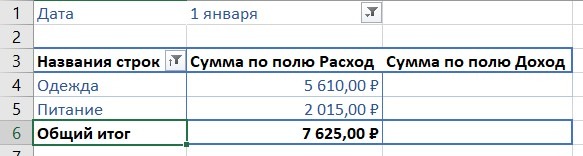
Категория Хоз. Расходы не отображается в списке по причине отсутствия этой категории расходов за 1 января.
Помимо отдельных записей, в сводной таблице можно фильтровать группы записей, которые соответствуют определенным критериям (например, названия городов начинаются с заданных букв или величина зарплаты находится в определенных рамках). Для выполнения подобной фильтрации используются фильтры по подписи или фильтры по значению, доступные в дополнительных меню.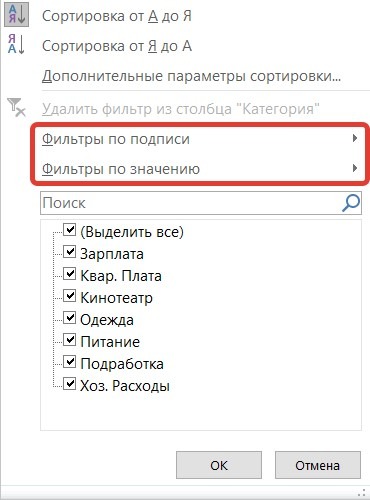
Фильтрация с помощью срезов
С помощью срезов в Excel можно фильтровать содержимое сводной таблицы по нескольким полям. (С помощью срезов можно также задействовать поля другой сводной таблицы, созданной в данной книге.)
Для того чтобы добавить срезы в сводную таблицу, выполните следующие два действия.
- Выберите одну из ячеек сводной таблицы и щелкните на кнопке Вставить срез (2) в группе Фильтр, находящейся на контекстной вкладке Анализ(1), которая относится к группе контекстных вкладок Работа со сводными таблицами.
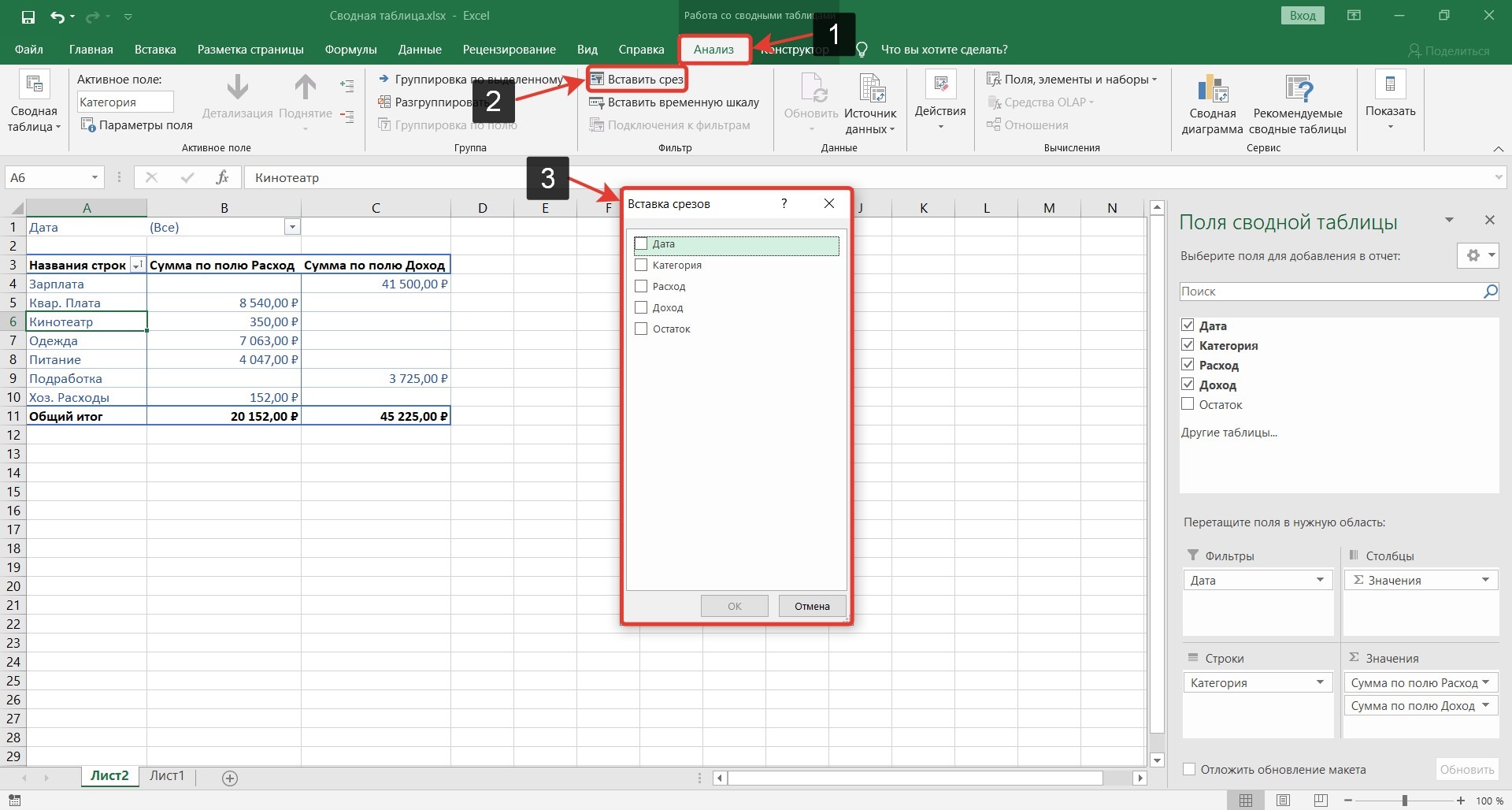
Откроется диалоговое окно Вставка срезов (3), в котором отображаются поля активной (выбранной в данный момент) сводной таблицы.
- Установите флажки для всех полей, которые будут использоваться для фильтрации сводной таблицы и по которым создаются срезы. Щелкните на кнопке ОК.
Excel добавляет срезы (представляющие собой графические объекты) для каждого выбранного вами поля сводной таблицы.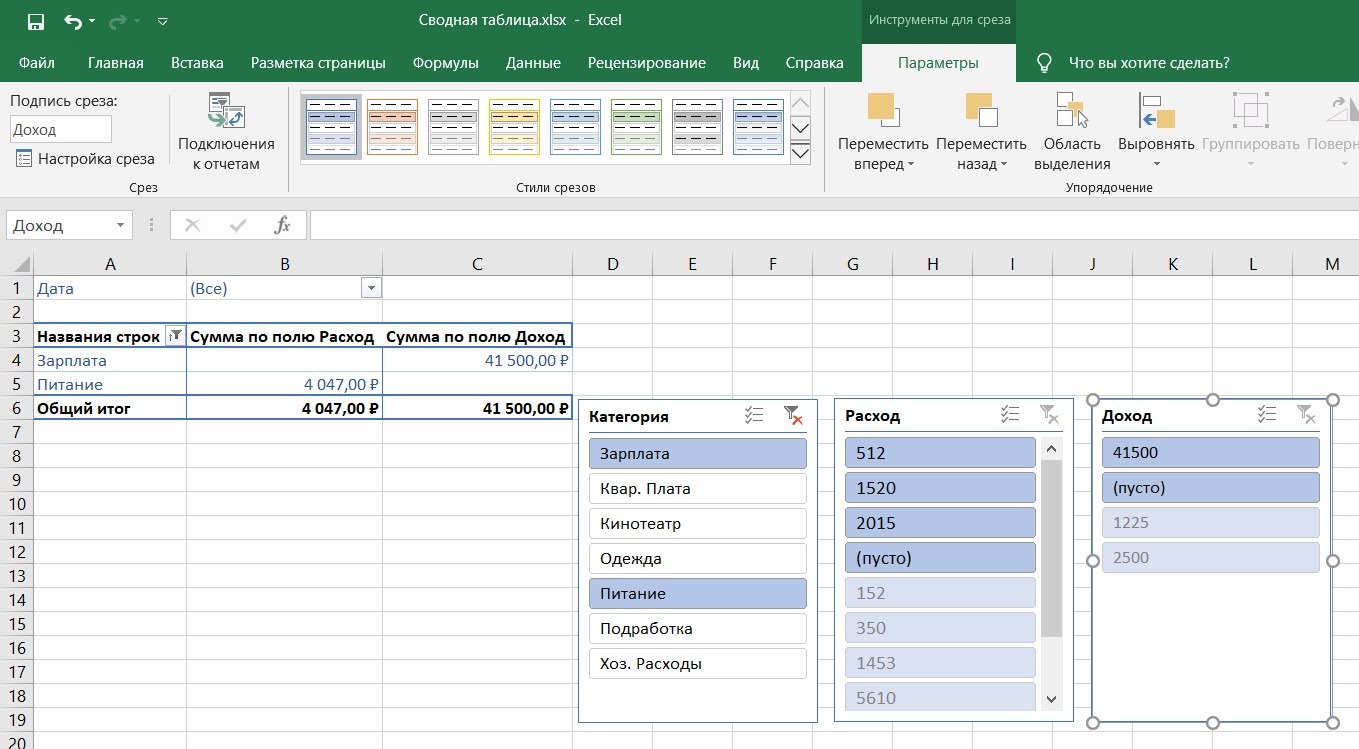
После создания срезов можно воспользоваться ими для фильтрации данных путем простого выбора элементов, отображаемых в каждом срезе. Чтобы выбрать элемент среза, щелкните на нем, как вы щелкаете на ячейках рабочего листа. Для выбора несмежных элементов во время щелчка удерживайте нажатой клавишу <Ctrl>. Если же нужно выбрать набор последовательных элементов, то во время щелчков удерживайте нажатой клавишу <Shift>.
Поскольку срезы представляют собой обычные графические объекты, можно перемещать их, изменять их размеры и удалять точно так же, как и другие графические объекты в Excel.
Фильтрация с помощью временных шкал
В Excel доступен еще один способ фильтрации данных, находящихся в сводных таблицах, — с помощью временных шкал. Представляйте временные шкалы как срезы, созданные на основе полей даты. С помощью подобных полей можно отфильтровывать данные сводной таблицы, которые не относятся к определенному периоду времени. Это позволит заметить и отследить определенные тенденции, в соответствии с которыми изменяются данные в сводных таблицах.
Чтобы создать временную шкалу для сводной таблицы, выберите ячейку сводной таблицы и щелкните на кнопке Вставить временную шкалу. Эта кнопка находится в группе Фильтр контекстной вкладки Анализ, относящейся к группе контекстных вкладок Работа со сводными таблицами. На экране появится диалоговое окно Вставка временных шкал, включающее список полей сводной таблицы, на основе которых может создаваться временная шкала. Установите флажок, соответствующий полю типа “дата”, которое будет использовано для создания временных шкал, и щелкните на кнопке ОК.
В результате выполнения соответствующих действий Excel создает “плавающую” временную шкалу Дата, разделенную на годы и месяцы, и полосу, соответствующую выбранному периоду времени. По умолчанию в качестве единиц измерения временной шкалы используются месяцы, хотя можно выбрать годы, кварталы или даже дни. Чтобы изменить единицу измерения времени, щелкните на кнопке раскрывающегося списка МЕСЯЦЫ и выберите требуемую единицу измерения.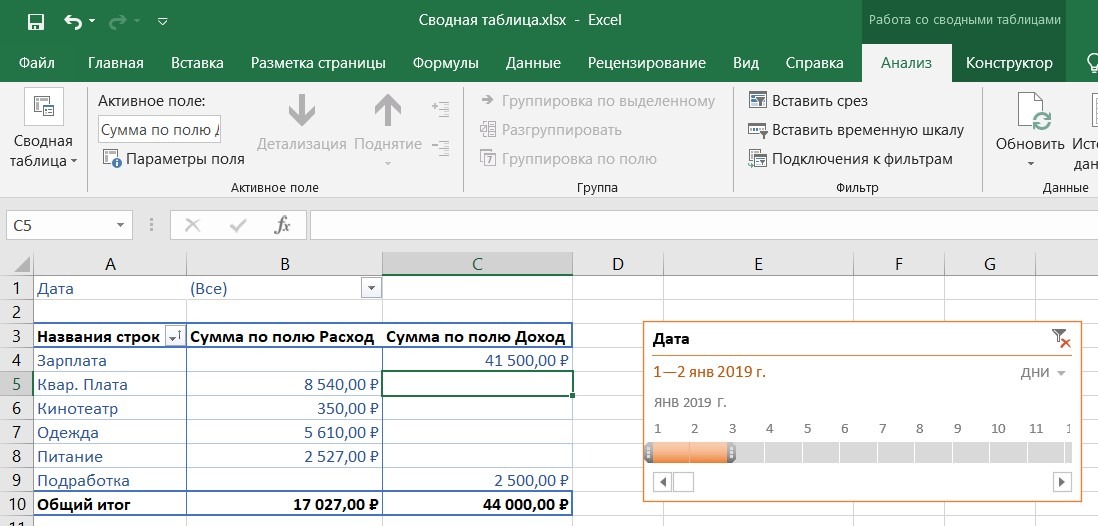
С помощью временной шкалы можно выбрать период, для которого отображаются данные сводной таблицы. Как показано на скриншоте, данные сводной таблицы были отфильтрованы таким образом, чтобы отображать расходы и доходы на 1-2 января 2019 года. Чтобы выполнить подобную фильтрацию, перетащите ползунок временной шкалы Дата таким образом, чтобы охватить период от 1 января 2019 года по 2 января 2019 года включительно. Чтобы изменить выбранный ранее период, выберите для него другие начало и конец, перетаскивая ползунок Дата.
Сортировка сводной таблицы
При необходимости можно реорганизовать значения сводной таблицы, сортируя ее по одному или нескольким полям строк или столбцов. Чтобы изменить способ сортировки сводной таблицы, щелкните на кнопке Сортировка и фильтр вкладки Главная и выберите в раскрывающемся списке пункт Сортировка от минимального к максимальному или Сортировка от максимального к минимальному.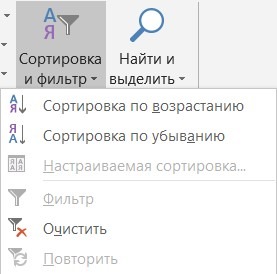
В первом случае названия выбранных полей будут отсортированы по алфавиту или, для числовых дат или значений, от минимального к максимальному. В противном случае порядок сортировки изменится на обратный.
Читайте также: Как сделать таблицу в Ворде: Дизайн, Ввод данных, Редактирование
Сводные таблицы в Excel: Изменение сводной таблицы
Сводные таблицы в Excel более динамичны, чем стандартные таблицы данных, поскольку имеют предельно простой механизм модификации. В них очень легко изменить состав отображаемых полей. К тому же можно практически мгновенно переупорядочить таблицу, перетащив отдельные поля в другое место. Добавьте к этому возможность замены итоговой функции любой статистической функцией Excel, и вы осознаете, насколько гибкими являются сводные таблицы.
Изменение набора полей сводной таблицы
Чтобы изменить состав полей сводной таблицы, прежде всего отобразите их список, выполнив следующие действия.
- Щелкните на произвольно выбранной ячейке сводной таблицы.
Excel добавит на ленту набор контекстных вкладок Работа со сводными таблицами с собственными контекстными вкладками Анализ и Конструктор.
- Щелкните на контекстной вкладке Анализ, чтобы отобразить на ленте ее кнопки.
- Щелкните на кнопке Список полей, находящейся в группе Показать.
После этого Excel откроет панель со списком полей сводной таблицы, на которой будет указано, к каким областям они принадлежат в текущий момент.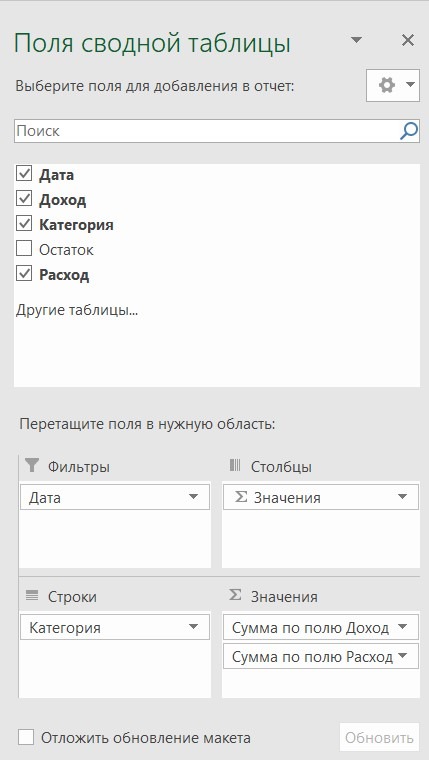
После открытия панели списка полей можно выполнить следующие изменения.
Чтобы удалить поле, перетащите его имя из области, в которой оно находится в текущий момент (ФИЛЬТРЫ, СТРОКИ, СТОЛБЦЫ или ЗНАЧЕНИЯ), в любое другое место. Как только указатель мыши примет вид крестика, отпустите кнопку мыши или просто снимите флажок около этого поля в списке полей.
Чтобы переместить существующее поле в другое место таблицы, перетащите его имя из одной области в нижней части панели в другую. Чтобы добавить в сводную таблицу какое-либо поле, перетащите его имя из списка полей в область назначения. Если хотите сделать еще одно поле полем строки, всего лишь установите флажок около его имени в списке.
Перестановка полей сводной таблицы
Основное преимущество сводной таблицы заключается в возможности быстрой настройки за счет простой “перетасовки” полей строк и столбцов. Предположим, например, что в настоящий момент в строках у нас находятся категории расходов и доходов, а в столбцах — значения расходов и доходов, а мы решили, что все должно быть наоборот.
Нет проблем: на панели списка полей сводной таблицы переместите поле Значения из области СТОЛБЦЫ в область СТРОКИ, а поле Категории — в прямо противоположном направлении.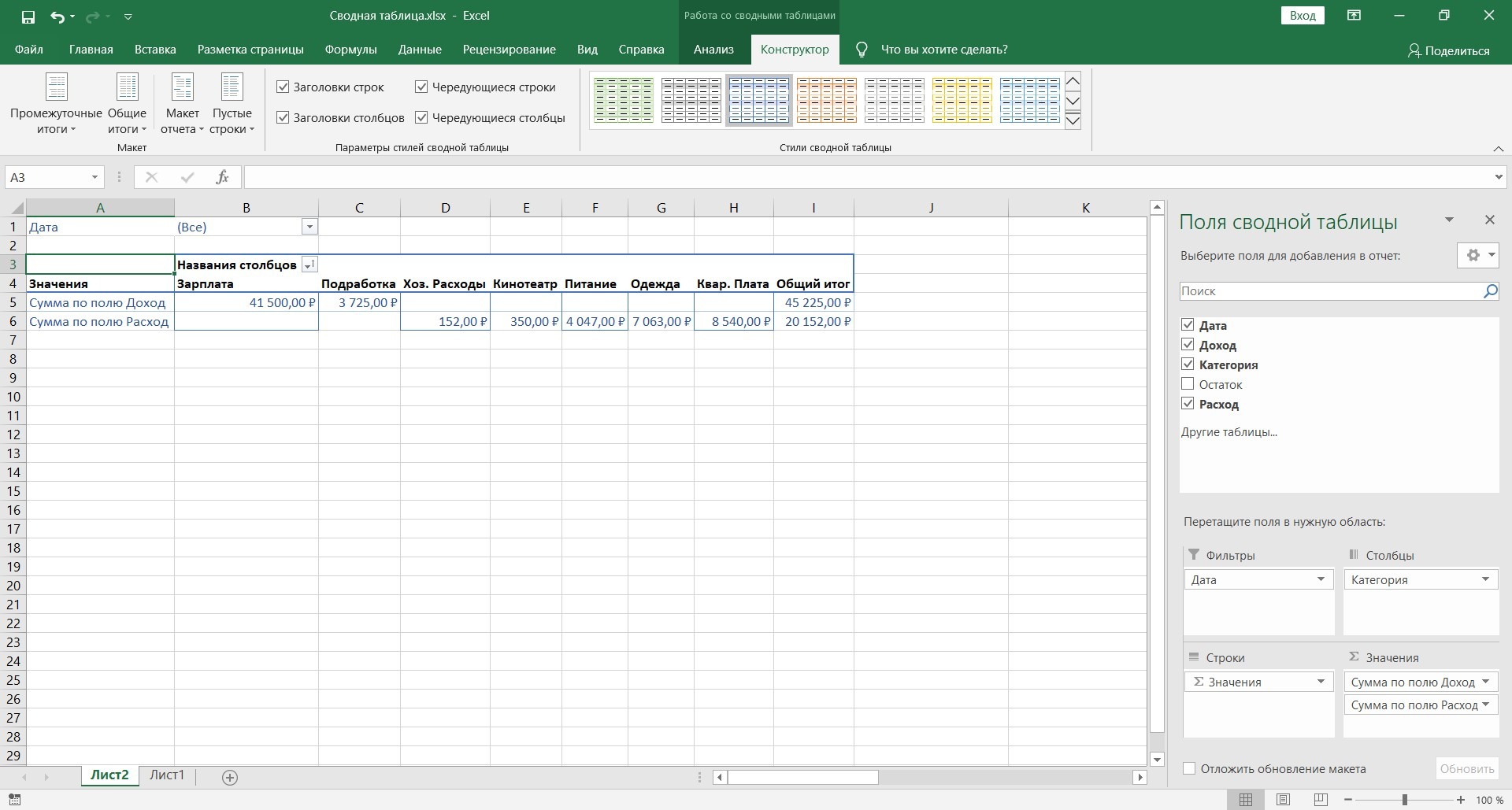
Вот и все! Программа сама переупорядочит итоговые значения в ячейках сводной таблицы. Теперь общие итоги по отделам будут находиться в строках, а по городам — в столбцах.
Изменение итоговой функции сводной таблицы
По умолчанию в сводных таблицах для создания промежуточных и окончательных итогов в числовых полях применяется старая добрая функция суммирования Сумма.
Однако некоторые сводные таблицы требуют других итоговых функций, например Среднее или Количество.
Для изменения итоговой функции дважды щелкните на названии столбца Сумма по полю… Откроется диалоговое окно Параметры поля значений.
В открывшемся диалоговом окне можно изменить итоговую функцию, выбрав ее из списка Выберите операцию:
- Количество. Подсчитывает количество элементов в определенной категории с учетом установленного фильтра (следует заметить, что эта функция используется по умолчанию для текстовых полей, назначаемых в качестве полей значений).
- Среднее. Вычисляет среднее значение поля в конкретной категории с учетом установленного фильтра.
- Максимум. Отображает максимальное числовое значение поля в конкретной категории с учетом установленного фильтра.
- Минимум. Отображает минимальное числовое значение поля в конкретной категории с учетом установленного фильтра.
- Произведение. Отображает произведение всех числовых полей в конкретной категории с учетом установленного фильтра.
- Количество чисел. Вычисляет количество числовых значений в конкретной категории с учетом установленного фильтра (текстовые значения игнорируются).
- Смещенное отклонение. Отображает стандартное отклонение для выборки, представленной данным полем в конкретной категории с учетом установленного фильтра.
- Несмещенное отклонение. Отображает стандартное отклонение для генеральной совокупности, представленной полем в конкретной категории с учетом установленного фильтра.
- Смещенная дисперсия. Отображает дисперсию выборки, представленной данным полем в конкретной категории с учетом установленного фильтра.
- Несмещенная дисперсия. Отображает дисперсию генеральной совокупности, представленной данным полем в конкретной категории с учетом установленного фильтра.
После выбора новой итоговой функции в списке, находящемся на вкладке Операция диалогового окна Параметры поля вычислений, щелкните на кнопке ОК, и Excel применит вновь выбранную функцию к данным сводной таблицы.
Вот и всё! Теперь вы умеете создавать сводные таблицы в Excel, форматировать, сортировать и фильтровать данные.