Как сделать презентацию в PowerPoint: Слайды, Объекты, Переходы
247 мин. чтения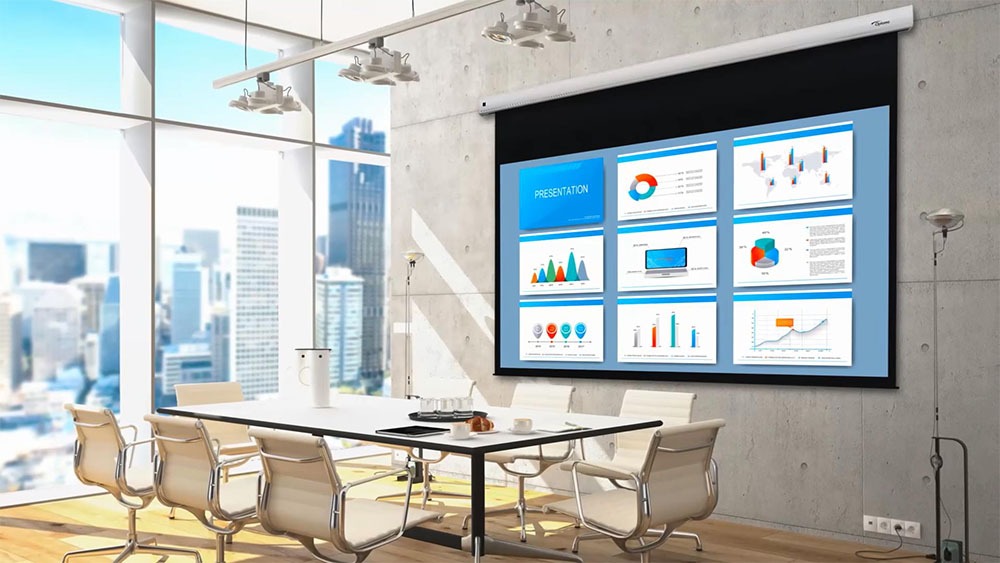
Программа PowerPoint весьма похожа на текстовый процессор, такой как Word, за исключением того, что область ее применения — создание презентаций, а не текстовых документов. Презентацию можно представить в виде проектора слайдов, используемого для иллюстрации лекций в учебных заведениях. Более того, преимущество презентации PowerPoint в данном случае очевидно — не приходится опасаться, что слайды выпадут на пол, где вы будете долго собирать их. В этой статье мы подробно расскажем, Как сделать презентацию в PowerPoint?
Подобно тому, как документы Word содержат одну или несколько страниц, презентации PowerPoint могут включать один либо несколько слайдов. Слайды могут содержать текст, картинки и другую информацию. Вы также можете изменять порядок следования слайдов в презентации, удалять ненужные слайды, добавлять новые, а также изменять их содержимое. С помощью PowerPoint можно создать презентацию, а также продемонстрировать ее зрителям.
Как сделать презентацию в PowerPoint: Интерфейс PowerPoint
Сразу же после запуска PowerPoint вы увидите начальное окно, которое будет настолько перегружен различным “хламом”, что у вас появится сильное желание воспользоваться ватманом и плакатными перьями для создания требуемой презентации. Центральная часть окна ласкает взор девственной чистотой, зато верхняя часть изрядно перегружена маленькими значками, кнопками и прочими штуковинами. Хотелось бы подробнее узнать о них, не так ли?
На скриншоте выше показано начальное окно PowerPoint во всем своем великолепии. Наиболее важные области этого окна описаны ниже.
Лента. Вдоль верхнего края окна, непосредственно под заголовком Microsoft PowerPoint, находится основной компонент пользовательского интерфейса PowerPoint — так называемая лента. Если вы работали с предыдущими версиями PowerPoint, то, наверное, привыкли к главному меню и набору панелей инструментов. После тщательных исследований специалисты компании Microsoft пришли к выводу, что меню и панели инструментов затруднительно использовать в работе. Поэтому в новой версии PowerPoint вместо этих элементов пользовательского интерфейса используется лента, сочетающая возможности главного меню и панелей инструментов.
Обратите внимание: вид ленты зависит от размера вашего монитора. Если используется небольшой монитор, PowerPoint может “сжимать” ленту путем использования меньших по размеру кнопок, а также различного их расположения (например, путем их “складывания” в виде пирамиды).
Вкладка Файл (File). Эта вкладка расположена в левой части ленты. После выбора этой вкладки программа переходит в специальный режим, называемый режим представления Backstage. В этом режиме открывается доступ к таким функциям, как открытие и сохранение файлов, создание новых презентаций, печать и другие подобные функции. Более подробная информация об этих функциях приводится в разделе “Визит за кулисы”.
Панель быстрого доступа (Quick Access Toolbar). Справа от вкладки Файл находится панель быстрого доступа. Ее роль заключается в размещении на ней наиболее часто используемых команд PowerPoint.
Изначально на этой панели находятся только три команды: Сохранить (Save), Отменить (Undo) и Повторить (Redo). При желании сюда же можно добавить и другие команды. Чтобы добавить на панель дополнительные кнопки, щелкните правой кнопкой мыши на ней и выберите команду Настройка панели быстрого доступа (Add to Quick Access Toolbar). В правой части панели быстрого доступа открывается меню со списком наиболее часто используемых команд. Выберите требуемые меню и добавьте все необходимые команды на панель.
Область слайда. Область в центре рабочего окна, в которой отображается текущий слайд.
Вкладка Слайды (Slides). Слева от области отображения слайдов находятся вкладка: Слайды. На вкладке Слайды отображаются значки, соответствующие слайдам вашей презентации.
Панель Заметки (Notes). Ниже области слайдов находится компактная область, применяемая для добавления заметок к созданным вами слайдам.
Строка состояния (Status). В самой нижней части рабочего окна находится строка состояния, в которой выводится сообщение о том, что отображается текущий слайд (например, “Слайд 1 из 1”).
Для настройки строки состояния достаточно щелкнуть на ней правой кнопкой мыши. В результате вы увидите меню, пункты которого можно выбирать (отменять выбор) для отображения в строке состояния соответствующих элементов.
Подбор масштаба (Zoom control). В PowerPoint осуществляется автоматическая коррекция масштаба, благодаря чему при выбранном режиме отображения слайдов (Slide View) в рабочей области отображается весь слайд. Видимый размер слайда можно легко изменить с помощью ползунка масштабирования, который находится в правой нижней части окна PowerPoint.
Не пытайтесь предпринимать какие-либо действия до тех пор, пока вы не начнете понимать, что означает каждый элемент рабочего окна PowerPoint. Не делайте то, о чем не имеете представления, и обращайте внимание на то, без чего невозможна работа в дальнейшем.
Как сделать презентацию в PowerPoint: Структура ленты
Лента — это новая мода от Microsoft, которая затронула остальные программы из пакета Microsoft Office. С появлением ленты ушли в небытие меню и панели инструментов, которые использовались в прежних версиях этих программ.
Вдоль верхней части ленты отображается серия вкладок. Путем щелчка мышью на одной из них можно отобразить на экране набор элементов управления, относящихся к этой вкладке. Например, на ленте, которая показана скриншоте выше, выбрана вкладка Главная (Home). На скриншоте ниже показана лента с выбранной вкладкой Вставка (Insert).
После первого запуска PowerPoint на ленте будут представлены вкладки, перечисленные в табл. 1.1.
Таблица 1.1. Основные вкладки ленты
| Вкладка | Выполняемые действия |
| Главная | Создание и форматирование слайдов |
| Вставка | Вставка различных объектов на слайды |
| Конструктор | Настройка макета слайда |
| Переходы | Изменение эффектов перехода, применяемых при смене слайдов |
| Анимация | Добавление анимационных эффектов к слайдам |
| Слайд-шоу | Презентация слайд-шоу |
| Рецензирование | Просмотр и добавление комментариев к презентациям |
| Вид | Изменение режима просмотра |
Помимо основных вкладок иногда появляются и дополнительные (контекстные). Например, в случае вставки и выделения изображения появляется контекстная вкладка Работа с рисунками (Picture Tools), включающая команды для обработки изображения.
Находящиеся на вкладке команды организованы в группы. Большую часть команд в каждой группе представляют собой простые кнопки, аналогичные кнопкам панели инструментов в предыдущих версиях PowerPoint.
Выбор режима просмотра презентации
В правой части строки состояния находится группа кнопок, с помощью которых выбирается режим просмотра (или вид) презентации. В табл. 1.2 перечислены функции каждой кнопки.
| Кнопка | Выполняемая функция |
| После щелчка на этой кнопке осуществляется переключение к обычному режиму просмотра (Normal View), когда одновременно отображается слайд, его структура, а также заметки к слайду. Этот режим просмотра выбран по умолчанию в PowerPoint | |
| После щелчка на этой кнопке происходит выбор режима сортировщика слайдов (Slide Sorter View), обеспечивающего быстрое изменение взаимного расположения слайдов, а также добавление переходов между слайдами и других специальных эффектов | |
| Переключение в режим чтения (Reading), при котором слайд-шоу отображается в окне | |
| Щелкнув на этой кнопке, вы выбираете режим показа слайдов (Slide Show View) |
Визит за кулисы
В этом разделе вы познакомитесь с некоторыми закулисными свойствами PowerPoint, которые становятся доступными при выборе представления Backstage. В этом режиме обеспечивается доступ к функциям управления документами, которые раньше находились в меню Файл (File). После выбора вкладки Файл (File) в верхнем левом углу окна PowerPoint открывается окно представления Backstage, показанное на скриншоте.
Изначально в окне представления Backstage отображается информация о текущей презентации. Обратите внимание на показанное слева меню, которое удивительно похоже на меню Файл, используемое в прежних версиях PowerPoint. С помощью этого меню открывается доступ к скрытым свойствам PowerPoint, которые доступны только тем, кто отважится заглянуть за кулисы.
Здесь вы сможете сохранить, создать, открыть либо распечатать презентацию, а также настроить PowerPoint под себя в разделе Параметры.
Как сделать презентацию в PowerPoint: Создание новой презентации
После первого запуска PowerPoint создается новая презентация. Наиболее простой способ создания новой презентации — запустить PowerPoint, а затем отредактировать автоматически созданную пустую презентацию на свое усмотрение.
Можно воспользоваться и другим способом — щелкнуть на вкладке Файл для открытия окна представления Backstage, затем выбрать команду Создать (New).
В результате отобразится окно, в котором можно выбрать несколько тем оформления новой презентации. Некоторые темы имеют до четырех цветовых вариантов оформления. При нажатии на тему откроется окно, где вы сможете посмотреть макеты заголовка и содержимого на основе выбранной темы.
Справа от окно предварительного просмотра находится кнопка Создать, при нажатии на которую будет создан первый слайд с применением выбранной темы оформления.
Как сделать презентацию в PowerPoint: Редактирование текста
Слайды PowerPoint представляют собой “чистые листы бумаги”, на которых можно рисовать что угодно. Правда, когда идет речь о слайдах, говорят, что мы не рисуем, а добавляем объекты. Одним из наиболее часто применяемых объектов является текстовый объект — прямоугольная область, предназначенная для ввода текста. Существуют и другие типы объектов, например фигуры (окружности и треугольники), клипы и диаграммы.
Большинство слайдов включает два текстовых объекта: для ввода текста заголовка слайда и основного текста. Однако в PowerPoint можно менять практически все; не является исключением и данная ситуация. При желании можно добавить дополнительные текстовые объекты либо удалить текстовые объекты, включающие заголовок и основной текст слайда. Можно удалить все текстовые объекты, получив слайд, полностью лишенный текста.
Независимо от того, где в области текстового объекта будет установлен указатель мыши, его вид изменится — перед вами появится двутавровая балка, применяемая при строительстве судов и самолетов (шутка). А если серьезно, то после то, как указатель мыши примет I-образный вид, вы сможете щелкнуть левой кнопкой мыши в области текстового объекта и начать вводить текст.
После щелчка на текстовом объекте вы увидите мигающий текстовый курсор и рамку, в которой появляется вводимый текст. В этом PowerPoint напоминает обычный текстовый редактор. Вводимые символы добавляются в текст там, где находится текстовый курсор. Для удаления введенного текста можно воспользоваться клавишами <Delete> либо <Backspace>, а клавиши управления курсором позволяют перемещать текстовый курсор в области текстового объекта. Если нажать клавишу <Enter>, в области текстового объекта появится новая строка.
Если в текстовом объекте отсутствует текст, отображается сообщение-заполнитель. Например, сообщение-заполнитель объекта текстового заголовка будет таким: Заголовок слайда (Click to add title). Другие заполнители могут отображать подобные сообщения. Причем эти сообщения исчезают самым загадочным образом, как только вы щелкнете мышью на объекте и начнете вводить текст.
Если вы начнете вводить текст, предварительно не щелкнув мышью, он отобразится в области объекта заголовка (если, конечно, вы не вводили текст в эту область ранее). Если объект текстового заголовка не пуст, любой вводимый вами текст будет проигнорирован (если не выделен текстовый объект).
После завершения ввода текста нажмите клавишу <Esc> либо щелкните левой кнопкой мыши в любом месте презентации вне области текстового объекта.
Как сделать презентацию в PowerPoint: Добавление нового слайда
Только что созданная вами новая презентация состоит всего из одного слайда, и ее практическое значение невелико. Программа PowerPoint предлагает вашему вниманию примерно 50 способов добавления слайдов в презентацию. Ограничимся рассмотрением некоторых из них.
- Перейдите на вкладку Главная (Home), выберите группу Слайды (Slides) и щелкните на кнопке Создать слайд (New Slide).
- Нажмите комбинацию клавиш <Ctrl+M>.
- Щелкните правой кнопкой мыши в области вкладки Слайды (Slides) или Структура (Outline) и в контекстном меню выберите пункт Создать слайд.
Независимо от выбранного вами способа, PowerPoint добавит в презентацию пустой слайд со стандартным макетом, предусматривающим область заголовка и содержимого.
Если нужно выбрать другой макет, перейдите на вкладку Главная (Home), выберите группу Слайды (Slides) и щелкните на кнопке Макет (Layout).
При этом отображается коллекция макетов, применяемых для оформления слайдов. Выберите тот макет, который наилучшим образом соответствует вашим запросам. После щелчка мыши на выбранном макете PowerPoint применит этот макет к выбранному вами слайду.
Каждому макету слайда назначено имя. Например, макет Заголовок и объект (Title and Content) включает, кроме области заголовка, дополнительный текстовый объект. Именно этот макет чаще всего применяется на практике. Наилучший способ выделить ту или иную мысль заключается в использовании маркированного списка. На скриншоте ниже показан пример типичного маркированного списка.
Как сделать презентацию в PowerPoint: Перемещение между слайдами
Существует несколько способов перемещения между слайдами.
- Щелкните мышью на одной из двойных стрелок, находящихся на вертикальной полосе прокрутки. Это действие приведет к последовательному перемещению по кадрам презентации (вверх или вниз, в зависимости от выбранной стрелки).
- Нажмите клавиши <Page Up> и <Page Down>. С помощью этих клавиш также можно последовательно обходить слайды презентации.
- Используйте ползунок полосы прокрутки. В процессе перетаскивания ползунка полосы прокрутки отображается всплывающая подсказка, в окне которой содержится информация о номере и заголовке текущего слайда. Именно таким образом можно получить быстрый доступ к любому слайду презентации.
- В перечне слайдов, отображенном в левой части окна, щелкните на значке слайда, содержимое которого требуется просмотреть.
Как сделать презентацию в PowerPoint: Выбор стиля
Для выбора темы перейдите на вкладку Конструктор (Designer) и в группе Темы (Themes) выберите понравившуюся вам тему. В результате ко всем ранее созданным слайдам применится новая тема оформления.
В целях экономии места на экране программа не отображает весь список доступных тем на ленте. В этом случае предлагается полоса прокрутки в правой части панели группы Темы (Themes), позволяющая получить доступ ко всем имеющимся темам. Если же щелкнуть на кнопке в нижней части полосы прокрутки, отобразится окно коллекции, в котором отображаются все темы, входящие в комплект поставки Office.
Как сделать презентацию в PowerPoint: Работа с объектами
Cлайды PowerPoint без объектов ничего не стоят. Именно благодаря объектам (тексту, иллюстрациям и диаграммам) ранее бесформенные и пустые слайды наполняются смыслом и содержанием. При добавлении объектов в слайд руководствуйтесь правилом “лучше меньше, да лучше”. Не перегружайте слайд объектами, иначе вы рискуете “не увидеть за деревьями леса”.
Большинство объектов, добавляемых на слайды, являются текстовыми. Благодаря им обеспечивается ввод текста.
Каждому слайду соответствует макет, включающий один либо несколько заполнителей. Заполнитель — это область слайда, зарезервированная для текста, клипов, диаграмм, а также для некоторых других объектов. Например, если для слайда выбирается макет Титульный слайд (Title), отображаются два заполнителя: для заголовка и подзаголовка. Для выбора структуры создаваемых слайдов можно воспользоваться областью задач Макет слайда (Slide Layout task). Позднее можно добавить к слайду новые объекты, а также изменить выбранный ранее макет. Также можно удалять, перемещать объекты на слайде и изменять их размеры.
К слайду можно добавлять объекты самых различных типов — клипы, диаграммы, гистограммы, фигуры и т.д. Включение дополнительных объектов в состав слайда осуществляется с помощью вкладки Вставка (Insert). Можно также щелкнуть мышью на одном из значков, отображаемых на слайде при выборе структуры, предусматривающей включение содержимого.
Читайте также: Как сделать таблицу в Ворде: Дизайн, Ввод данных, Редактирование
Каждый объект занимает прямоугольную область на слайде. Содержимое объекта может отображаться либо не отображаться в занимаемой объектом прямоугольной области. Если нужно увидеть контуры объекта, следует его выделить (выделение объектов описано в следующем разделе).
Объекты могут перекрываться. Чаще всего это нежелательно, но иногда подобное поведение позволяет получить необычный эффект. Например, отображаемый клип может сопровождаться текстом.
Выделение объектов
Прежде чем приступать к редактированию какого-либо объекта на слайде, нужно выделить этот объект. Например, вы не сможете сразу же приступить к редактированию текста, отображаемого на экране. Сначала выберите объект, содержащий редактируемый текст. Так же редактируется содержимое объектов других типов — сначала выделяется редактируемый объект.
Ниже приведены рекомендации, которых следует придерживаться при выделении объектов.
- Текстовые объекты. Для выделения объекта, содержащего требуемый текст, переместите текстовый курсор в область редактируемого текста и щелкните левой кнопкой мыши. После этого вокруг текста появится прямоугольная рамка и отобразится текстовый курсор, означающий возможность ввода и редактирования текста.
- Объекты, которые не являются текстовыми. Если вы имеете дело с объектами, которые не являются текстовыми, придется немного изменить применяемую тактику. Щелкните на объекте для его выделения. Появившаяся вокруг объекта прямоугольная рамка свидетельствует о том, что объект выделен. После этого можно перетаскивать объект, а также изменять его размеры, но редактирование объекта невозможно.
- Клавиша <CtrI>. Для последовательного выбора нескольких объектов выделите первый объект, а затем, удерживая клавишу <Ctrl>, щелкайте на дополнительных объектах для их выделения.
- Щелкнуть и перетащить. Еще один способ выделения одного или нескольких объектов заключается в том, чтобы щелкнуть мышью и нарисовать рамку вокруг выделяемых объектов. Щелкните мышью на точке, которая находится левее и выше выделяемых объектов, а затем, удерживая левую кнопку мыши, перетащите ее указатель вниз и вправо до тех пор, пока вокруг объектов не появится выделяющая рамка. После того как вы отпустите кнопку мыши, все объекты внутри рамки будут выделены.
- Клавиша <Tab>. Для выделения объектов можно воспользоваться клавишей <Tab>. Нажмите клавишу <Tab> для выделения первого объекта на слайде. Нажмите клавишу <Tab> еще раз для выделения следующего объекта. Продолжайте нажимать клавишу <Tab> до тех пор, пока не будут выделены все требуемые объекты.
Выделение объектов с помощью клавиши <Tab> удобно в том случае, когда вы не можете точно указать выделяемый объект. Подобная проблема возникает в том случае, когда выделяемый объект “погребен” под другими объектами, объект пуст либо скрыт от вашего взора, вследствие чего установить его местонахождение невозможно.
Изменение размеров либо перемещение объекта
После выделения объекта вокруг него появляется выделяющая рамка. Присмотритесь к ней, и вы заметите круглые маркеры (в каждом углу рамки, а также посредине каждой стороны рамки). С их помощью можно изменять размеры объектов. Перемещение объекта по слайду осуществляется путем его перетаскивания после щелчка мышью на рамке между маркерами.
Кроме того, в объектах многих типов предусмотрен маркер вращения (зеленый кружочек), который “парит” над объектом. Вращение объекта осуществляется путем перетаскивания этого маркера внутри воображаемой окружности. (Обратите внимание: не все типы объектов могут вращаться. Например, вам не удастся повернуть диаграмму.)
Чтобы изменить размер объекта, щелкните на нем и потяните мышью за один из квадратных маркеров, имеющих квадратную форму. Удерживайте кнопку мыши и перемещайте ее указатель для изменения размеров объекта.
Маркеры объекта позволяют изменять его размер различным образом:
- маркеры, находящиеся в углах объекта, обеспечивают одновременное изменение его ширины и высоты;
- маркеры, которые находятся на верхней и нижней сторонах объекта, обеспечивают изменение высоты объекта;
- маркеры, находящиеся на левой и правой сторонах объекта, позволяют изменять ширину объекта.
Если удерживать клавишу <Ctrl> в процессе перетаскивания маркера, объект выравнивается по центру в его текущей позиции на слайде. Опробуйте эту методику, чтобы понять смысл этих слов. Также можно удерживать клавишу <Shift> в процессе перетаскивания одного из маркеров объекта. При этом обеспечивается сохранение пропорций объекта в процессе изменения его размеров.
В ходе изменения размеров текстового объекта размер, содержащегося в нем текста, остается неизменным; изменение размера текста имеет место в том случае, когда изменяется размер рамки, в которую заключен этот текст. Процесс изменения ширины текстового объекта напоминает модификацию границ окна текстового редактора: в результате текстовые строки становятся шире либо уже. Если же требуется изменить, размер текста в составе текстового объекта, нужно выбрать другой размер шрифта.
Для перемещения объекта щелкните в области, находящейся внутри рамки выделения (не щелкните случайно на одном из круглый маркеров), а затем перетащите объект в новое место. Обратите внимание на то, что при работе с фигурами и другими графическими объектами невозможно точно щелкнуть на рамке — для перемещения подобного объекта щелкните внутри него и выполните перетаскивание. Если же объект включает текст, следует щелкнуть на самой рамке для перетаскивания объекта в новое место.
Если для слайда выбран цветной фон, выделяющая рамка для объектов становится невидимой. Если выделяющая рамка трудно различима, попытайтесь напрячь зрение или протрите экран монитора. Либо перейдите на вкладку ленты Вид (View) и выберите одну из следующих кнопок.
- Цвет (Color). Отображение слайдов в цвете.
- Оттенки серого (Grayscale). Отображение цвета в виде оттенков серого.
- Черно-белый без серого (Pure Black and White). Отображение слайдов в черно-белой гамме.
При выборе параметров Оттенки серого либо Черно-белый без серого маркеры становятся заметны. Для перехода к отображению в цвете щелкните на кнопке Возврат к цветному представлению (Back to Color View).
Вырезание, копирование и вставка
Как и любое другое приложение Windows, программа PowerPoint использует стандартные команды Вырезать (Cut), Копировать (Copy) и Вставить (Paste). Эти команды предназначены для работы с выделенным текстом либо объектом. Другими словами, эти команды оперируют фрагментами текста либо целыми объектами.
Команды Вырезать, Копировать и Вставить работают совместно с одним из самых загадочных объектов Windows — буфером обмена (Clipboard). Именно здесь Windows “складывает” все, что может вам пригодиться в дальнейшем. Команды Вырезать и Копировать предназначены для добавления данных в буфер обмена, а команда Вставить используется для переноса ранее “складированных” данных в презентацию.
Команды ленты, предназначенные для работы с буфером обмена, находятся в группе Буфер обмена (Clipboard) на вкладке Главная (Home). Три из четырех кнопок, находящихся в этой группе, предназначены для работы с буфером обмена.
Обратите внимание на то, что кнопка Вставить снабжена стрелкой, после щелчка на которой появляется раскрывающееся меню. Если щелкнуть на значке кнопки Вставить (Paste), будет вставлен объект, который был вырезан либо скопирован в последнюю очередь. Если щелкнуть мышью на стрелке, появится меню, включающее дополнительные команды вставки.
В PowerPoint появилось новое средство предварительного просмотра содержимого буфера обмена до его фактической вставки на слайд. Для использования этого средства скопируйте либо вырежьте какие-либо данные в буфер обмена. Затем щелкните на направленной вниз стрелке, находящейся под кнопкой Вставить (Paste). После этого появится меню, содержащее ряд кнопок, предлагающих различные варианты выполнения вставки. Для предварительного просмотра результатов вставки установите указатель мыши над каждой из этих кнопок. Если результаты предварительного просмотра вас устраивают, щелкните на соответствующей кнопке для вставки данных.
Если нужно удалить какой-либо объект полностью, выделите его, а затем нажмите клавишу <Delete> либо <Backspace> В результате объект удаляется со слайда, причем не копируется в буфер обмена. На первый взгляд, кажется, будто объект исчезает безвозвратно, хотя его можно вернуть с помощью команды Отменить (Undo), если, конечно, поторопиться.
Для включения одного и того же объекта в ряд слайдов можно воспользоваться лучшим методом, чем копирование и вставка. Просто добавьте объект в образец слайдов, который определяет формат всех слайдов в презентации.
Эта чудесная команда Отменить
Допустили ошибку? Не беда. Воспользуйтесь командой Отменить (Undo) — вашим личным “спасательным кругом”. Этой команде под силу вернуть утерянные результаты целого рабочего дня.
Вернуться к “доошибочному” состоянию можно одним из следующих двух способов:
- щелкнуть на кнопке Отменить (Undo), которая находится на панели быстрого доступа;
- нажать комбинацию клавиш <Ctrl+Z>.
Команда Отменить позволяет отменить результаты ваших последних действий. Если вы по ошибке удалили текст, с помощью этой команды можно легко и быстро вернуть его обратно. Если вы случайно ввели текст, эта команда успешно удалит его. Если был перемещен объект, его можно быстро вернуть на место.
Вам часто придется использовать команду Отменить, поэтому запомните соответствующую ей комбинацию клавиш — <Ctrl+Z>. В критической ситуации она клавиш сможет спасти результаты нескольких дней работы.
С помощью команды Отменить можно отменить до 20 выполненных действий. Вы можете отменять каждое действие отдельно путем последовательного применения этой команды. Можно также отменять действия выборочно. Для этого щелкните мышью на стрелке, находящейся справа от кнопки Отменить на панели быстрого доступа, и выберите отменяемые действия в отобразившемся списке. Старайтесь устранять ошибки сразу же после их совершения! Воспользуйтесь командой Отменить незамедлительно — тем самым вы значительно облегчите себе жизнь.
В PowerPoint имеется команда Повторить (Redo), которая в чем-то подобна команде Отменить. Другими словами, если вы что-то отменили по ошибке с помощью команды Отменить, исправьте это досадное недоразумение посредством команды Повторить. Ниже описаны два способа применения команды Повторить:
- щелкните на кнопке Повторить (Redo), которая находится на панели быстрого доступа;
- нажмите комбинацию клавиш <Ctrl+Y>.
Обратите внимание: кнопка Повторить обеспечивает повторение всех последних команд, за исключением команды Отменить.
Удаление слайдов
Хотите удалить весь слайд? Нет ничего проще. Выберите удаляемый слайд и щелкните на кнопке Удалить (Delete) группы Слайды (Slides) на вкладке Главная (Home). Все, ваш слайд стал достоянием истории.
Еще один способ удаления слайда заключается в щелчке на его миниатюре в панели просмотра слайдов (в левой части экрана) с последующим нажатием клавиши <Delete> или <Backspace>.
Удалили не тот слайд? Не беда. Просто нажмите комбинацию клавиш <Ctrl+Z> либо щелкните мышью на кнопке Отменить (Undo) для восстановления слайда.
Как сделать презентацию в PowerPoint: Переходы между слайдами
Переход — это процесс смены слайдов, осуществляемый PowerPoint в процессе демонстрации презентации. Стандартный способ перехода — простая замена одного слайда другим. Довольно скучный способ, не правда ли? Разработчики PowerPoint решили развлечь пользователей, предложив более 50 различных спецэффектов для каждого перехода между слайдами. Например, можно выбрать эффект быстрого “наложения” следующего слайда на текущий, происходящего в произвольном направлении, либо эффект “улетания” слайда с экрана в любом направлении с последующим появлением следующего слайда. Можно выбрать эффект “затухания” слайда, растворения одного слайда в другом, открытия следующего слайда подобно жалюзи либо вращения слайдов наподобие спиц велосипедного колеса.
Для управления переходами между слайдами используется вкладка ленты Переходы (Transitions).
Вкладка Переходы включает три группы элементов управления.
- Просмотр (Preview). В этой группе находится единственный элемент управления — кнопка Просмотр (Preview), — который применяется для предварительного просмотра эффекта перехода, используемого для текущего слайда.
- Переход к этому слайду (Transition to This Slide). В этой группе можно выбрать эффект перехода, который будет использоваться для отображения текущего слайда.
- Время показа слайдов (Timing). Находящиеся в этой группе параметры определяют, каким образом эффект перехода применяется к слайду, например насколько быстро осуществляется переход, либо каким образом он выполняется (посредством щелчка кнопки мыши или автоматически по истечении определенного интервала времени).
Для применения эффекта перехода между слайдами выполните следующие действия.
- Перейдите к слайду, к которому будет применяться эффект перехода.
Обратите внимание: переход применяется к текущему слайду, а при выборе следующего слайда он “теряется”: Например, если эффект перехода применен к третьему слайду, он будет появляться на экране при переходе от второго к третьему слайду, но при смене третьего слайда четвертым эффект перехода исчезнет.
Если нужно применить схему анимации ко всем слайдам, этот пункт можно пропустить, поскольку в данном случае выбирать начальный слайд не требуется.
Если к разным слайдам применяются различные эффекты перехода, следует перейти в режим сортировщика слайдов (Slide Sorter View). Для этого щелкните мышью на кнопке Сортировщик слайдов (Slide Sorter View), которая находится в правой нижней части экрана. В этом режиме можно видеть одновременно несколько слайдов. Если же один и тот же эффект перехода применяется ко всем слайдам, переключаться в режим сортировщика слайдов не требуется.
- В группе Переход к этому слайду (Transition to Ibis Slide) вкладки Переходы выберите требуемый переход.
При желании можно отобразить полную коллекцию всех эффектов переходов. Для этого щелкните на кнопке Дополнительные параметры (More), находящейся в правом нижнем углу мини-коллекции эффектов перехода, отображенной на ленте.
Обратите внимание на то, что эффект выбранного перехода можно предварительно просмотреть. Для этого достаточно щелкнуть на текущем слайде.
- В списке Параметры эффектов (Effect Options) выберите вариацию эффекта перехода, выбранного в п. 2.
Доступные параметры эффектов зависят от выбранного перехода. Например, если выбран переход Появление (Wipe), будут доступны следующие параметры, изображенные на скриншоте ниже:
- В раскрывающемся списке Звук (Sound) можно выбрать звуковой эффект.
В раскрывающемся списке Звук находится коллекция стандартных звуковых эффектов перехода, таких как аплодисменты (applause), касса (cash register) и стандартный свист (standard whoosh). В случае выбора параметра Другой звук (Other Sound) можно воспользоваться собственным звуковым файлом .wav.
- В области Длительность (Duration) можно выбрать длительность перехода между слайдами.
По умолчанию длительность перехода равна одной секунде, но ее можно как увеличить, так и уменьшить.
- Установите один из флажков По щелчку (On Mouse Click) или После (After), определяющих способ выполнения перехода.
Если хотите самостоятельно контролировать переходы между слайдами, установите флажок По щелчку. В результате слайд презентации будет оставаться на экране до тех пор, пока вы не щелкнете мышью. Если же вас устраивает автоматическая смена слайдов, установите флажок После и укажите время задержки.
Для применения анимации ко всей презентации щелкните на кнопке Применить ко всем (Apply to All). В результате анимация будет применена ко всем слайдам презентации.
Ниже приведены некоторые рекомендации, которые следует учитывать при использовании переходов между слайдами.
- Выбирайте набор переходов. Некоторые эффекты переходов входят в состав наборов, которые реализуют применение одного и того же эффекта в разных направлениях. Можно создать связанный набор переходов путем варьирования “родственных” эффектов для различных слайдов. Например, для первого слайда можно выбрать эффект Появление справа (Wipe Right), для второго — эффект Появление слева (Wipe Left), для третьего — эффект Появление снизу (Wipe Down) и т.д.
- Просмотр переходов. При работе в режиме сортировщика слайдов (Slide Sorter View) для просмотра перехода щелкните на его значке (звездочка), находящемся в нижней части слайда. Если выбрана автоматическая смена слайдов, под слайдом отобразится интервал, по истечении которого произойдет переход к другому слайду.
Как сделать презентацию в PowerPoint: Показ презентации
Как только вы завершите работу над своим “шедевром”, у вас возникнет желание просмотреть его на экране. Для этого выполните следующие действия.
- Перейдите на вкладку Слайд-шоу (Slide Show) и в группе Начать слайд-шоу (Start Slide Show) щелкните на кнопке С начала (From Beginning).
Существует ряд способов ускорить выполнение этой команды. Запустить демонстрацию слайдов можно с помощью клавиши <F5> либо путем щелчка мышью на кнопке Слайд-шоу (Slide Show), которая находится среди других кнопок изменения режима просмотра в нижней правой части рабочего окна.
- Посмотрите на первый слайд.
Первый слайд появляется на экране. Он вам нравится?
- Нажмите клавишу <Enter> для перехода к следующему слайду.
Продолжайте нажимать клавишу <Enter>, пока не завершите просмотр всех слайдов презентации. Если вам не нравится клавиша <Enter>, ее с успехом заменит клавиша пробела. Для того чтобы вернуться к только что просмотренному слайду, нажмите клавишу <Page Up>.
- Для того чтобы завершить просмотр презентации, нажмите клавишу <Esc>.
Не обязательно просматривать абсолютно все слайды. Как только вам испортит настроение очевидная и грубая ошибка либо просмотр презентации начнет навевать скуку, нажмите клавишу <Esc> для возврата в среду PowerPoint.
Как сделать презентацию в PowerPoint: Сохранение результатов работы
Итак, вы провели за монитором лучшие часы своей жизни, создавая наилучшую в мире презентацию, и теперь хотите увековечить результаты своего тяжкого труда. Но только не совершайте глупейшей ошибки, отключив компьютер от электросети до того, как презентация будет сохранена! Результаты вашего труда исчезнут, подобно тому, как может исчезать знаменитый Дэвид Копперфилд.
Вы, наверное, уже привыкли к тому, что выполнение любой задачи в PowerPoint возможно несколькими способами. Не является исключением и операция по сохранению документа:
- щелкните мышью на кнопке Сохранить (Save), которая находится на панели быстрого доступа;
- щелкните мышью на вкладке Файл (File) и выберите команду Сохранить (Save);
- нажмите комбинацию клавиш <Ctrl+S>;
- нажмите комбинацию клавиш <Shift+F12>.
Если вы не сохраняли файл ранее, отображается диалоговое окно Сохранение документа (Save As). Выберите имя для сохраняемого файла в этом окне и щелкните мышью на кнопке ОК для сохранения файла. Если файл сохранялся ранее, последующие операции по сохранению приведут к тому, что в сохраненном файле будут учтены все изменения, внесенные в презентацию с момента ее последнего сохранения. Также учтите, что после первоначального сохранения файла имя презентации в области заголовка окна изменится с Презентация на указанное вами имя. Это и есть простейший метод, позволяющий проверить, был ли сохранен файл.
При сохранении файлов придерживайтесь следующих рекомендаций.
- Присваивайте сохраняемым файлам осмысленные имена. Желательно, чтобы в результате чтения имени файла вы могли понять, какая информация содержится в этом файле.
- Не забывайте периодически сохранять результаты своей работы. Мой горький опыт подсказывает, что нужно сохранять рабочий файл каждые 5—10 минут, особенно если было выполнено серьезное изменение презентации, например добавлен ряд новых слайдов либо кардинальным образом изменен ее формат.
- Если нужно сохранить копию текущей презентации под другим именем, выберите команду Файл→Сохранить как. Введите новое имя файла и щелкните на кнопке Сохранить (Save).
- В случае выбора команды Файл→Сохранить как становится доступным параметр Тип файла (Save As Туре). С его помощью можно изменить формат файла, в котором была сохранена презентация. Этот параметр дает возможность сохранить файл в формате PDF или Формат PDF является одним из наиболее широко используемых файловых форматов, который позволяет любому пользователю просмотреть содержимое файла независимо от того, есть ли у него программа, которая использовалась для создания файла. Формат PDF был разработан и “раскручен” компанией Adobe. Формат XPS имеет то же самое назначение, но с той лишь разницей, что был разработан и представлен компанией Microsoft.
Теперь вы знаете, Как сделать презентацию в PowerPoint?
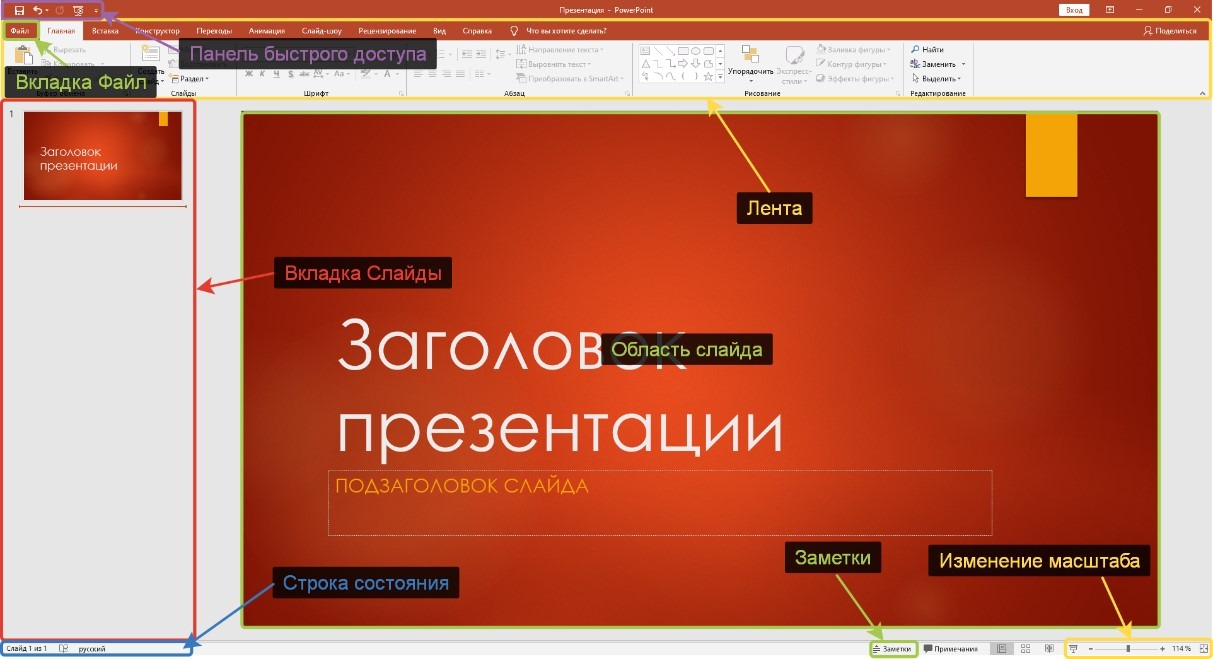



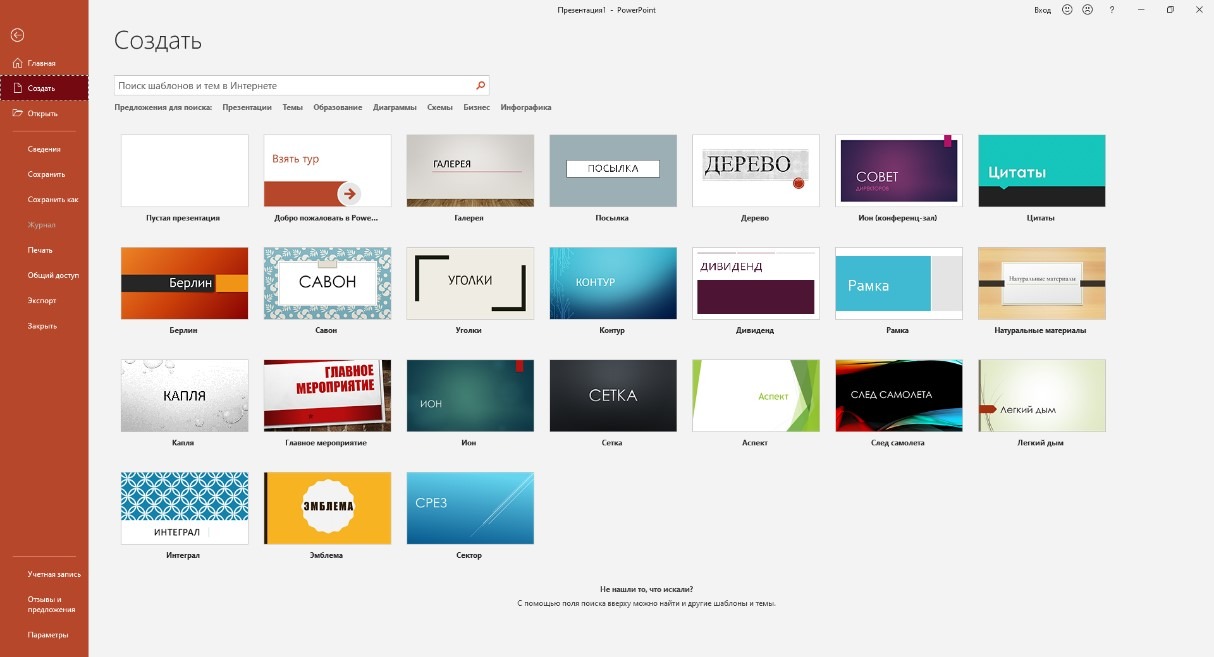
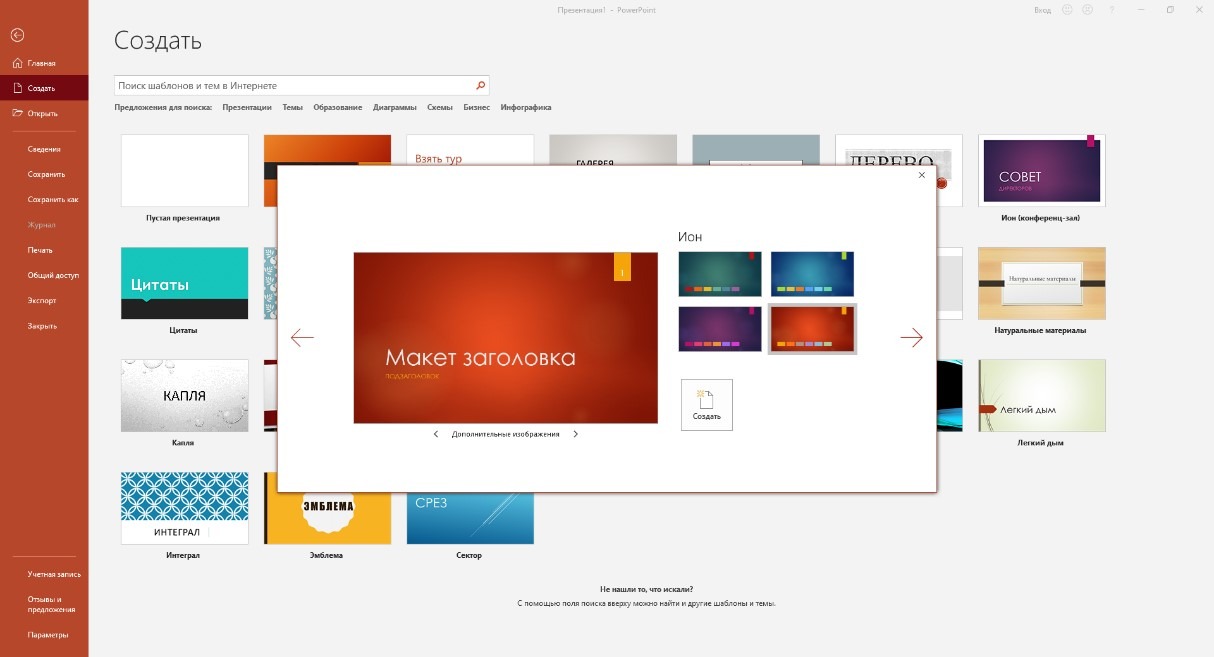

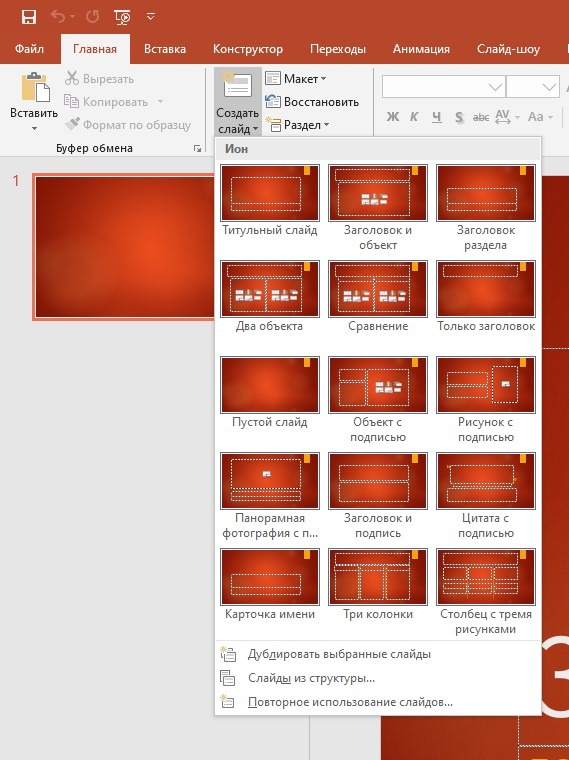
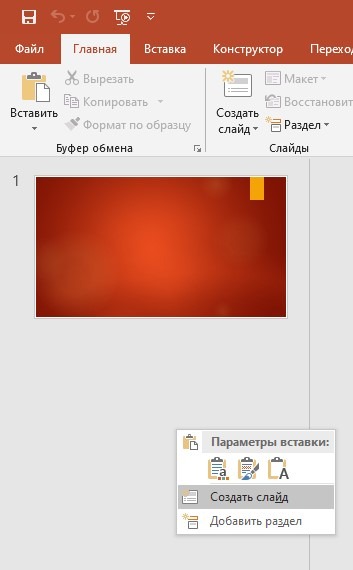
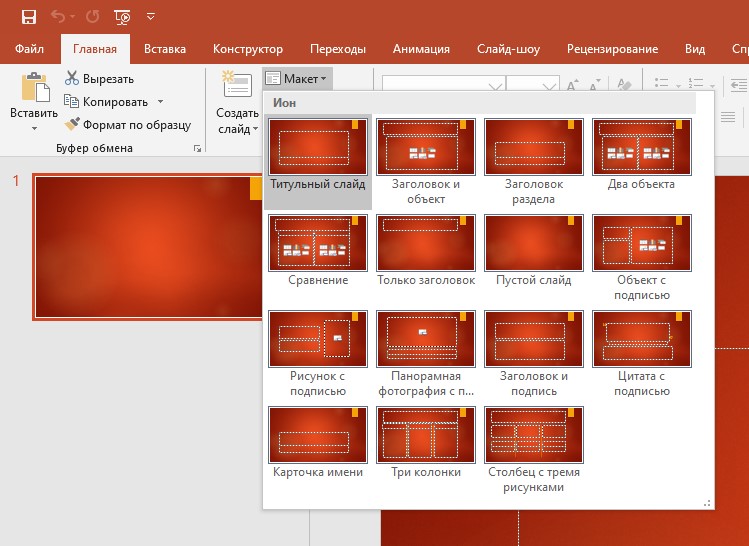

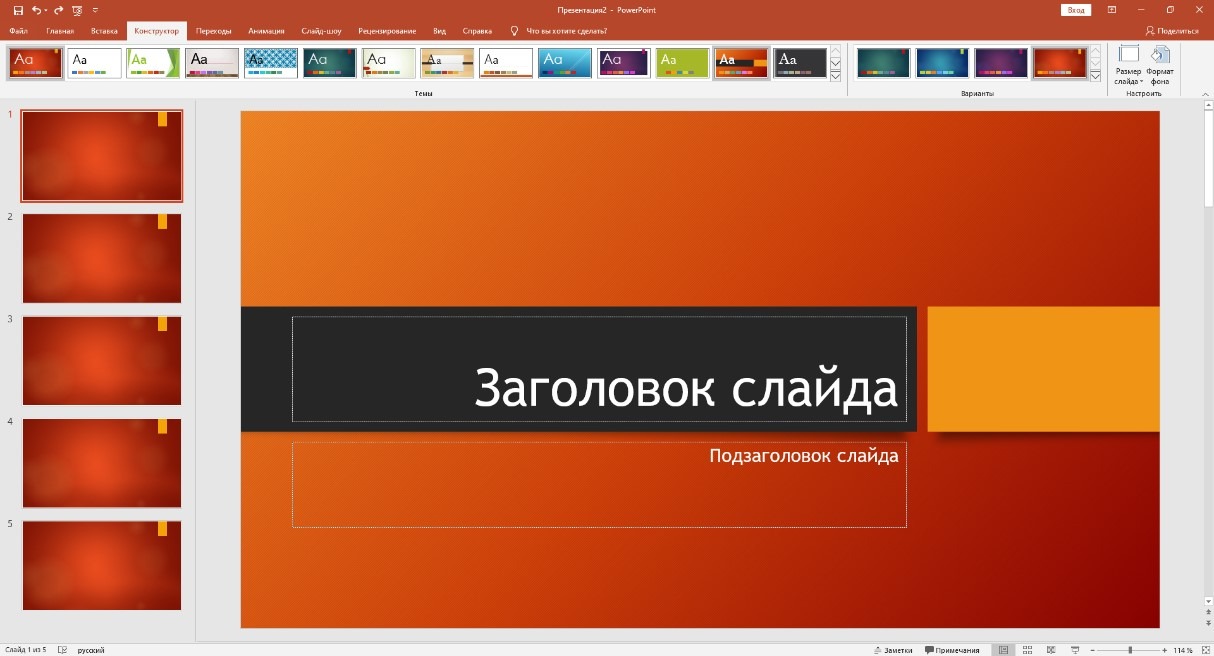





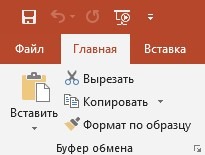
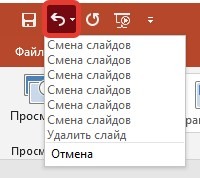
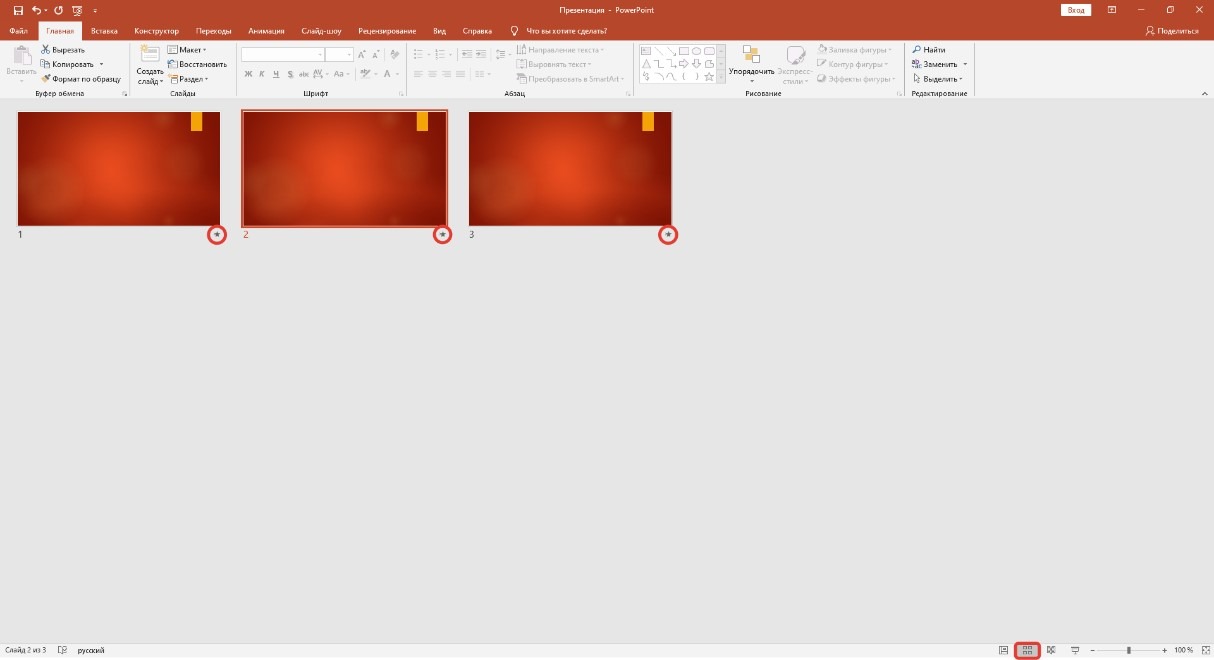
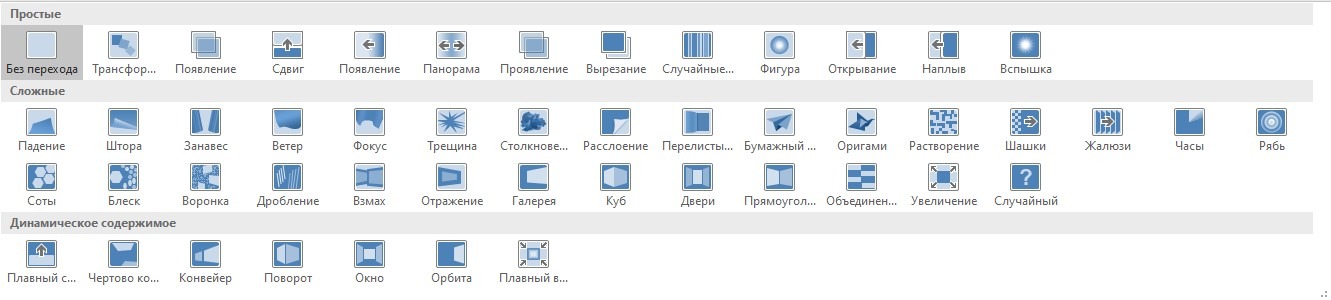
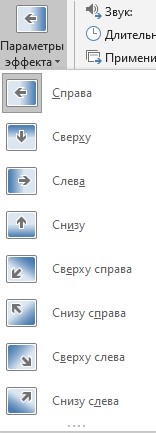
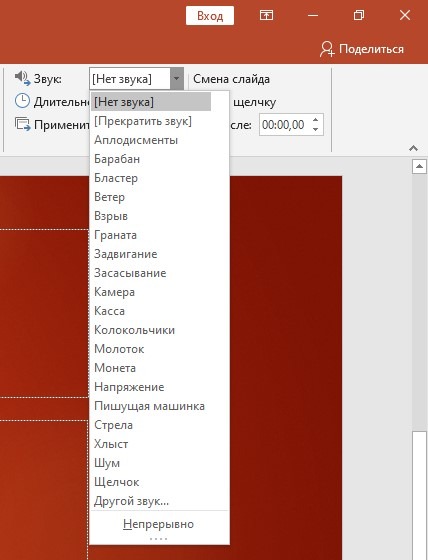

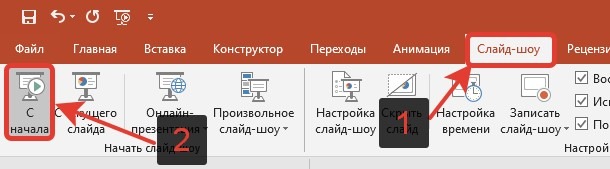
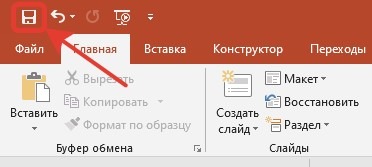
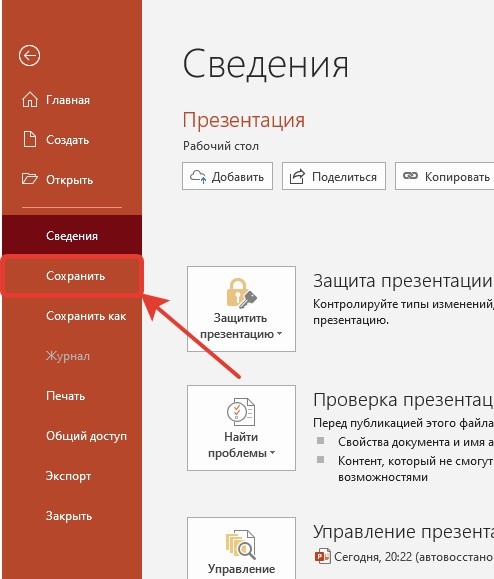
В этом контексте объект — это любой элемент на слайде, например рисунок, диаграмма или текстовое поле. При выделении объекта на слайде вокруг него появятся маркеры изменения размера. (В целях анимации абзац в текстовом поле также считается объектом, но при его выделении маркеры изменения размера отобразятся для всего текстового поля, а не для одного абзаца).