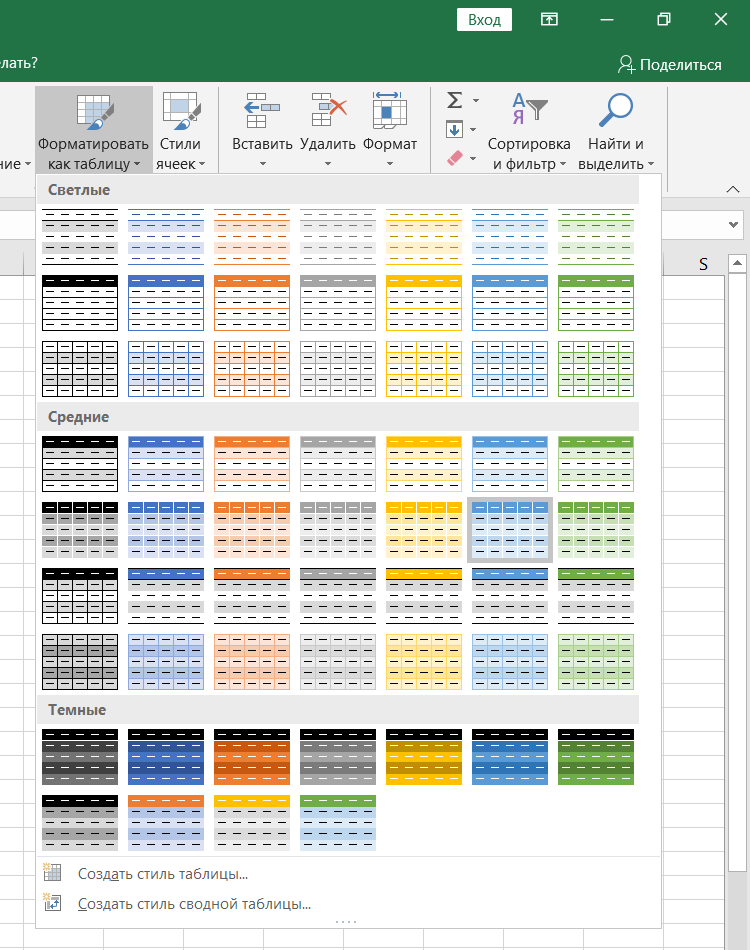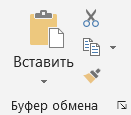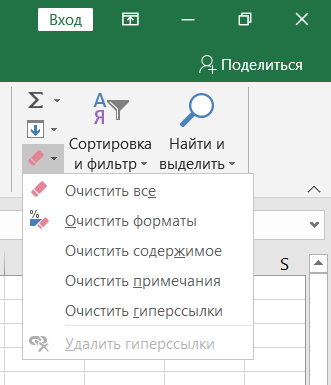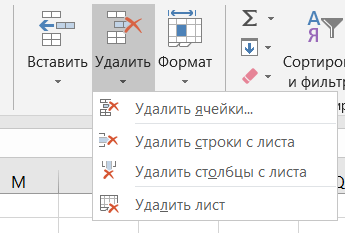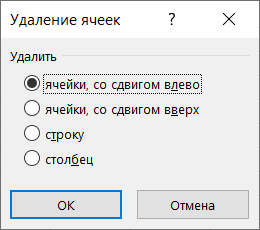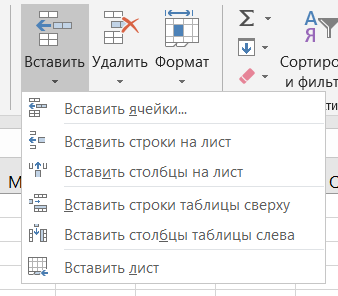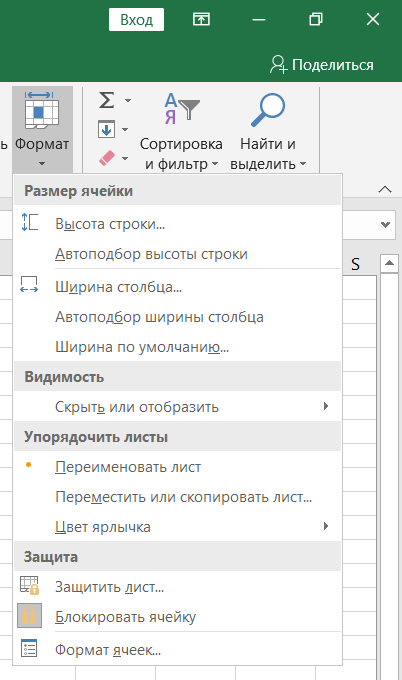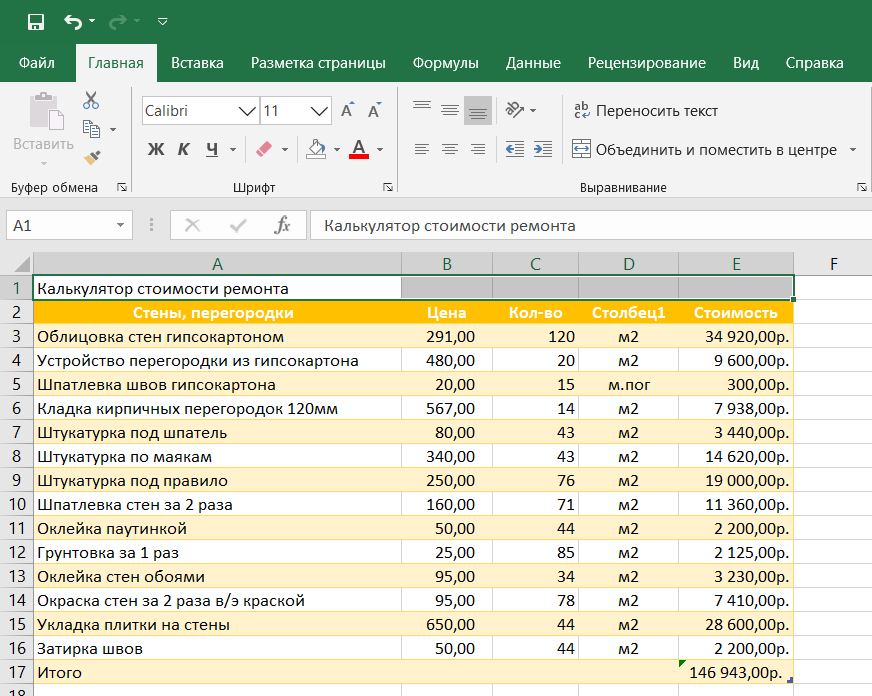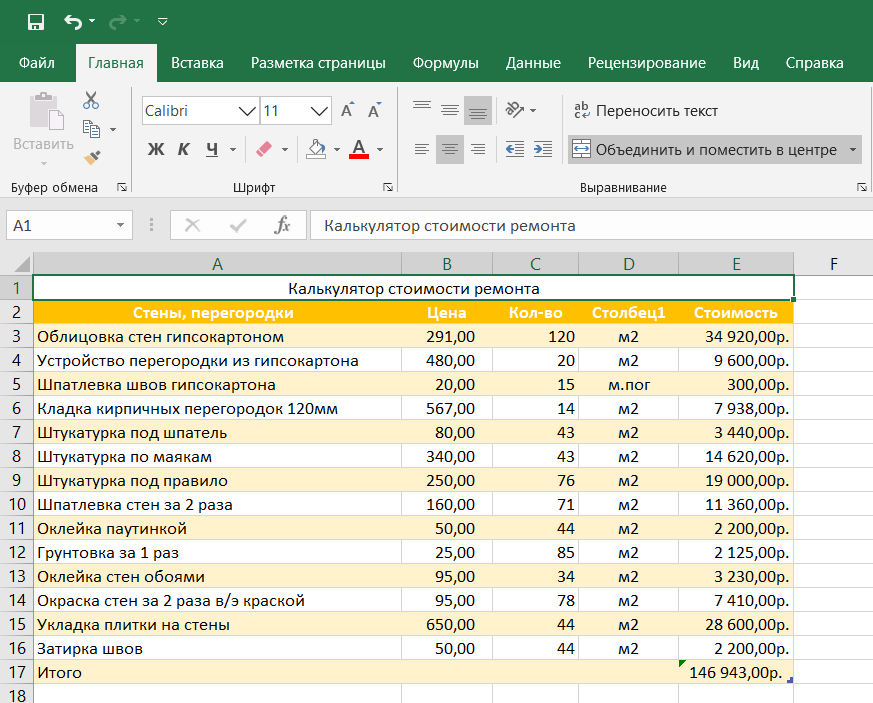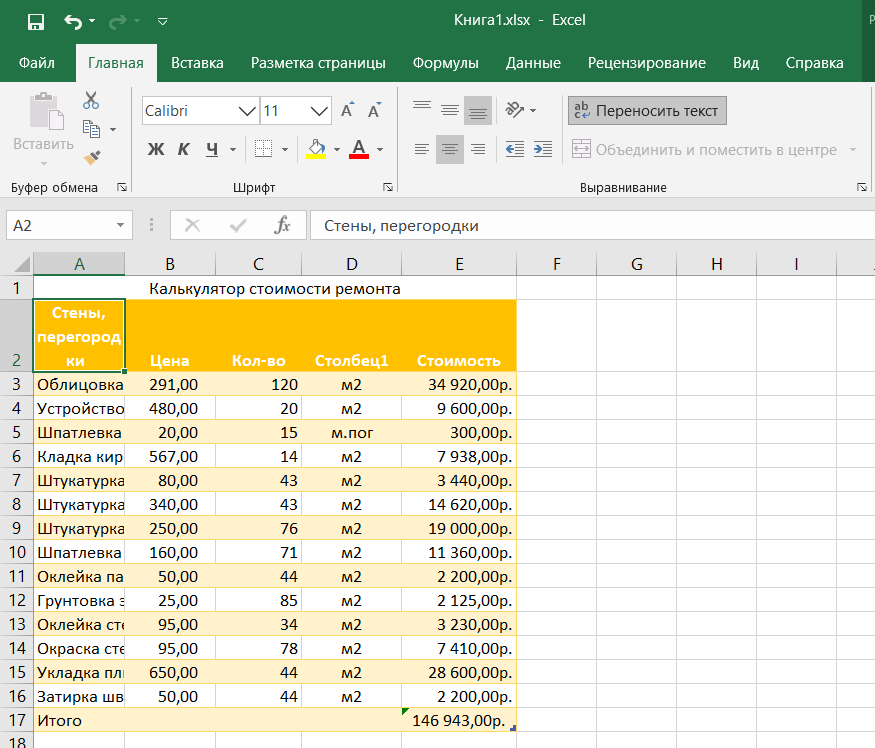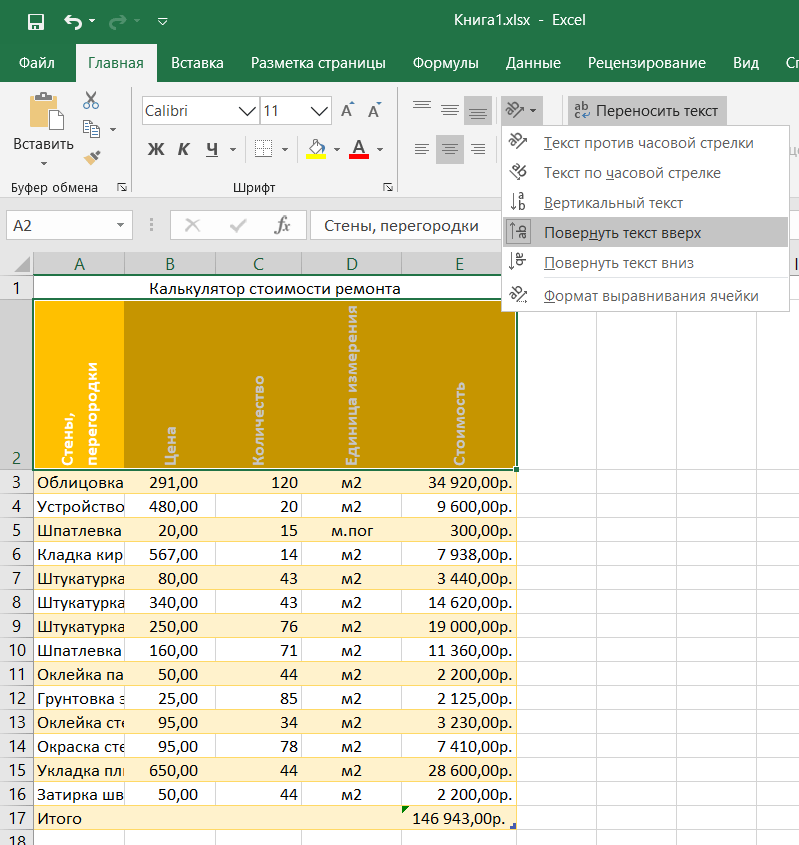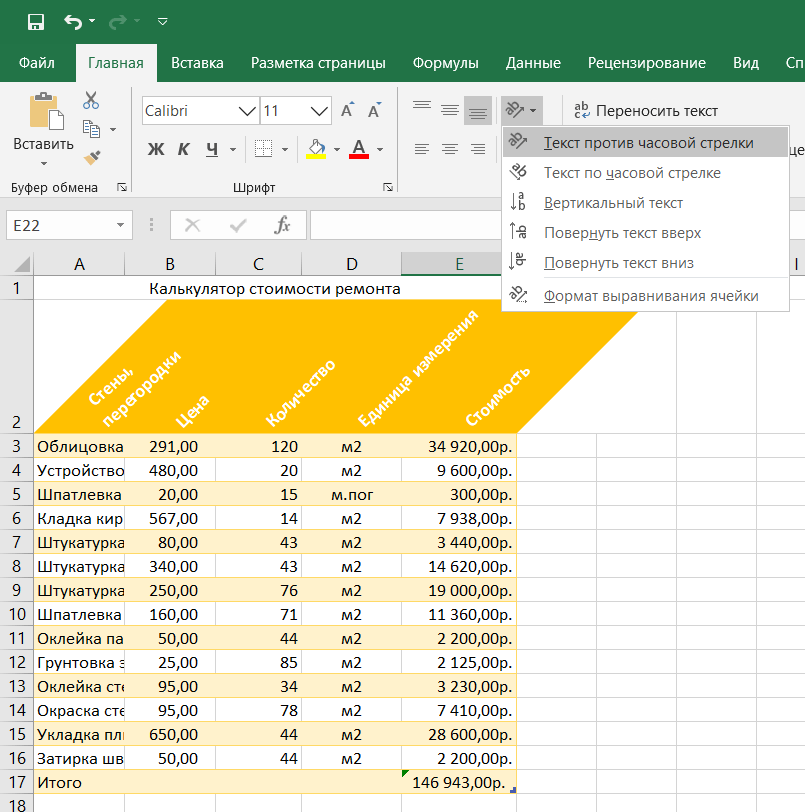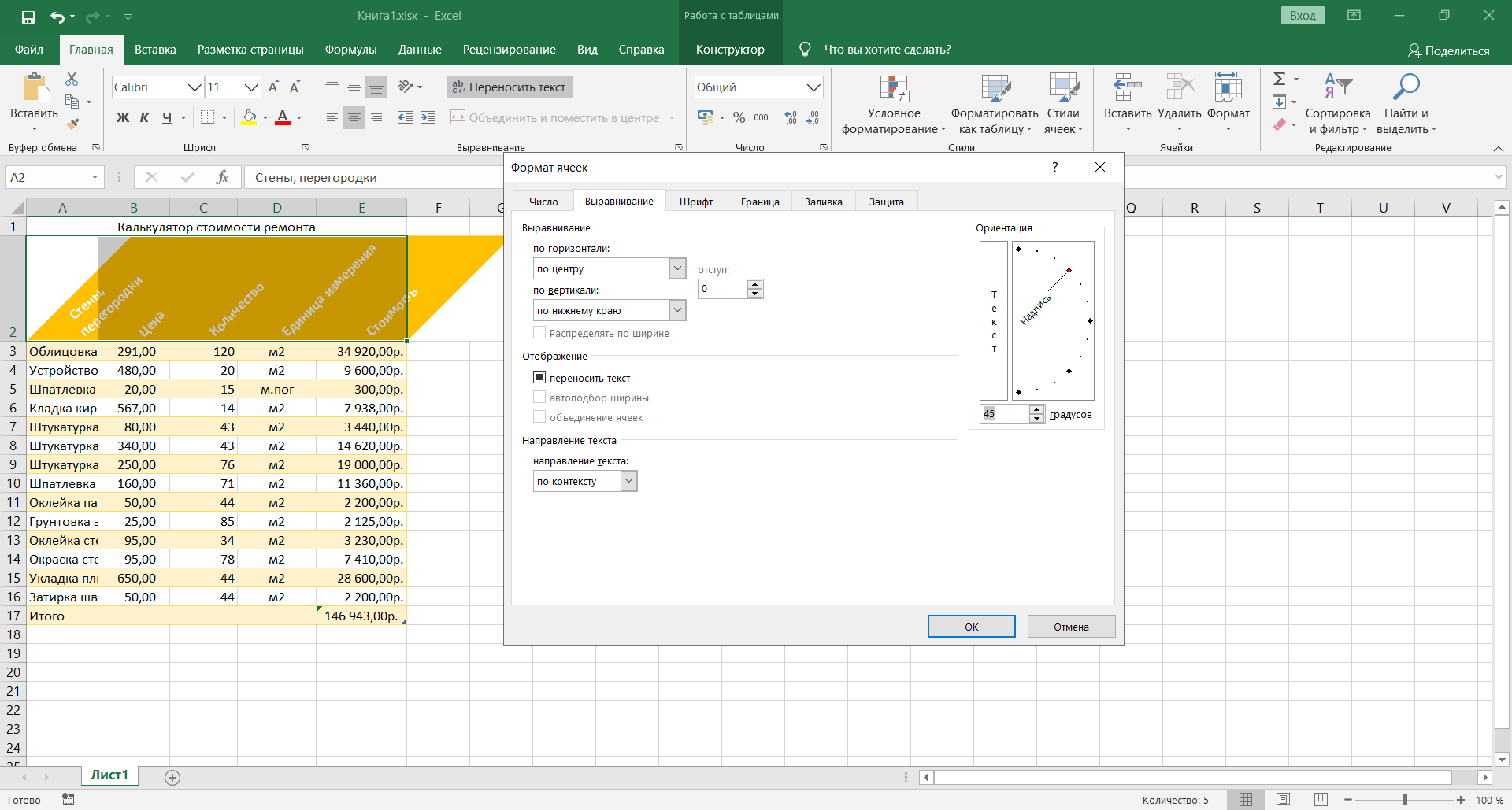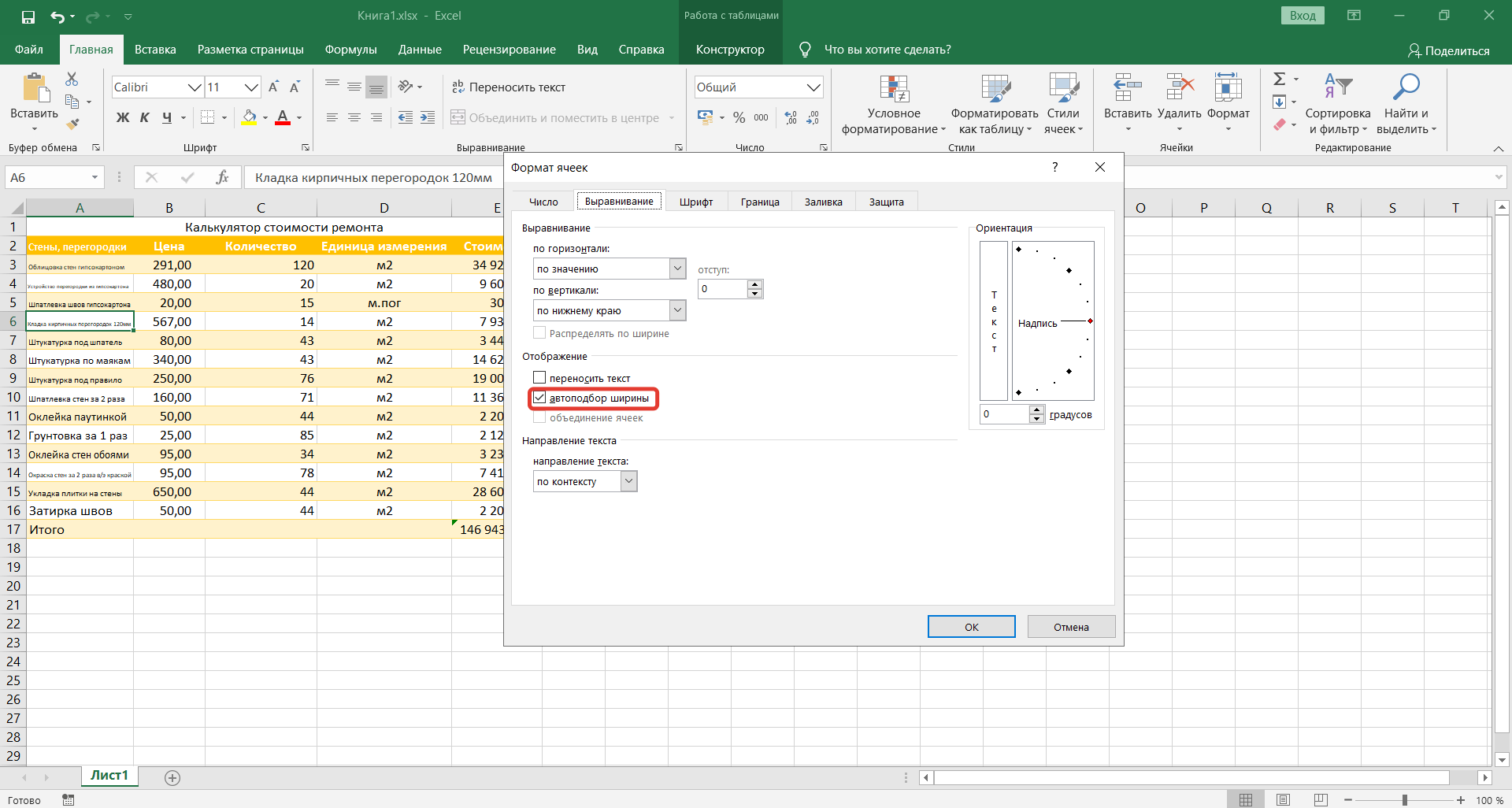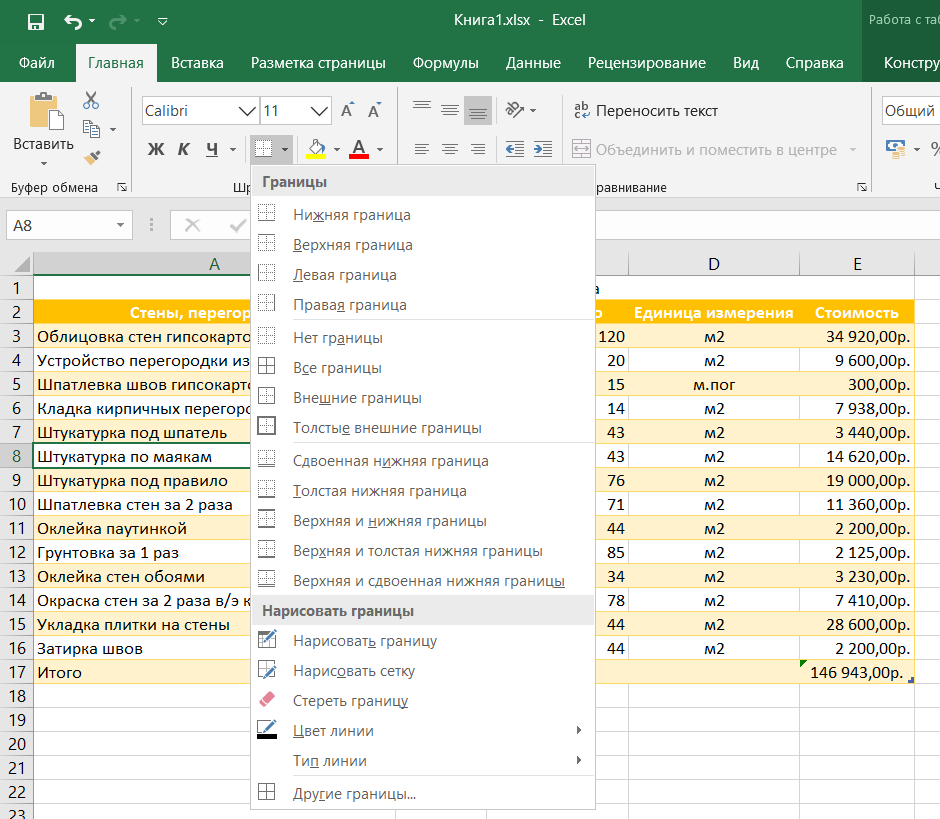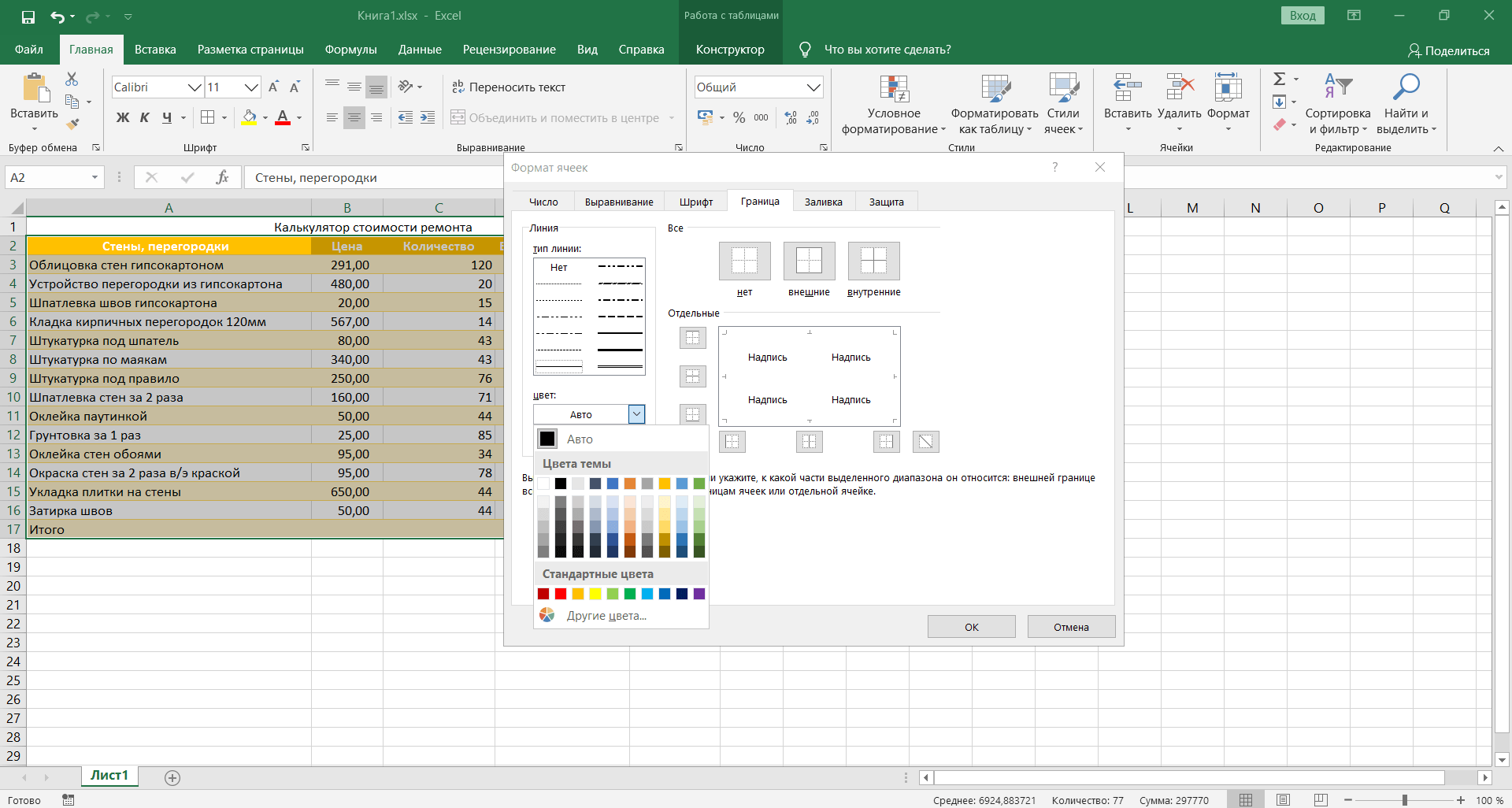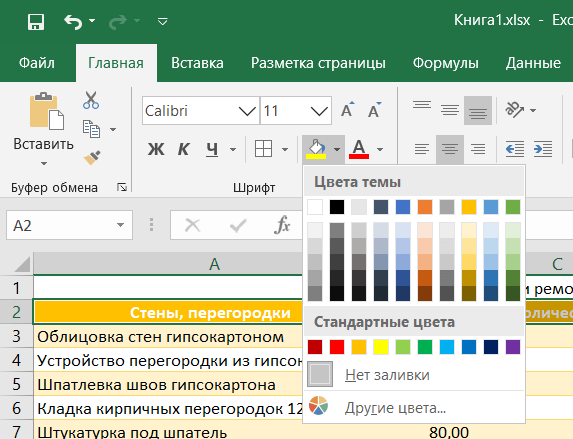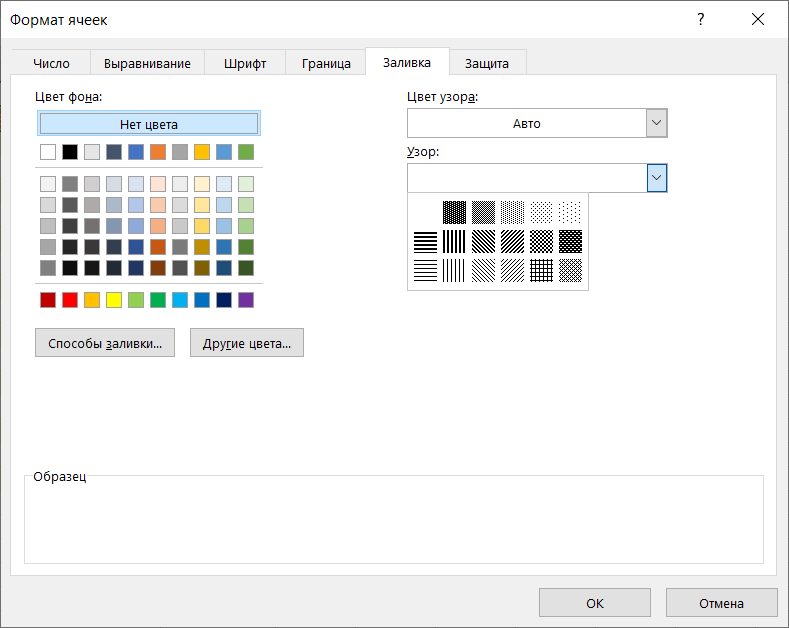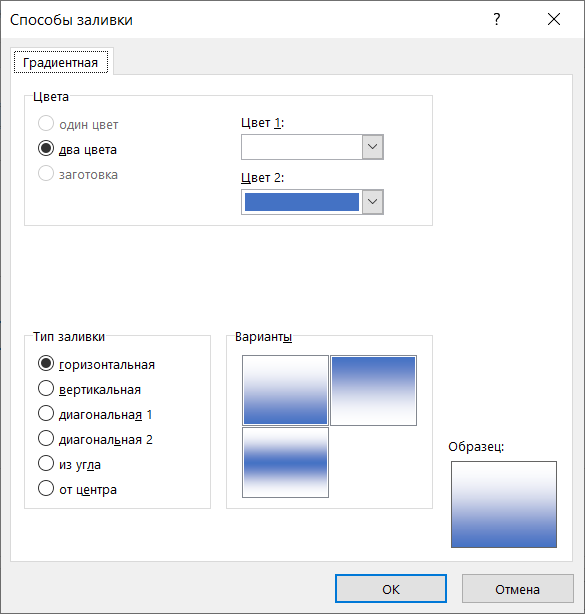Как создать таблицу в Эксель: Форматирование, Границы, Ячейки
41 мин. чтения
В программах работы с электронными таблицами, таких как Excel, редко заботятся о внешнем виде данных, пока все они не будут введены в рабочий лист и сохранены. Только после этого возникает желание сделать информацию понятной и удобной для просмотра. В этой статье вы узнаете, как создать таблицу в Эксель?
После того как вы решили, какой тип форматирования применить к фрагментам рабочего листа, необходимо выделить ячейки и выбрать соответствующий инструмент или пункт меню. Но прежде всего следует научиться выбирать ячейки или создавать выделения ячеек.
Учтите, что ввод данных в ячейки и их форматирование — две совершенно разные задачи в Excel. Можно изменять данные в отформатированных ячейках и в то же время применять имеющееся форматирование к новым ячейкам. Можно форматировать пустые ячейки, зная, что в будущем в них будут введены данные. Это предполагает, что форматирование будет применено к данным сразу же при вводе.
Как создать таблицу в Эксель: Простые приемы форматирования ячеек
В этом разделе мы рассмотрим инструменты табличного форматирования, не требующие предварительного выделения ячеек. Щелкните на кнопке Форматировать как таблицу, находящейся в группе Стили вкладки Главная. На экране появится коллекция стилей, разделенная на три группы: Светлый, Средний и Темный. Каждая из этих групп содержит цветовые гаммы форматирования соответствующей интенсивности.
После щелчка на одной из миниатюр формата программа попытается в автоматическом режиме выделить пунктирной линией диапазон ячеек, к которому будет применено форматирование. Также на экране появится диалоговое окно форматирования таблицы.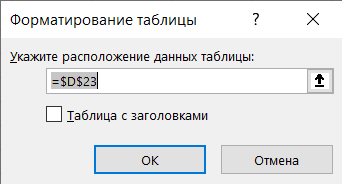
В диалоговом окне форматирования таблицы находятся текстовое поле Укажите расположение данных таблицы, в котором указан диапазон ячеек, выбранный программой, а также флажок Таблица с заголовками.
Если программа некорректно выбрала диапазон форматируемых ячеек таблицы, то перетащите над требуемым диапазоном указатель мыши, после чего в текстовом поле Укажите расположение данных таблицы отобразится адрес нужного диапазона. Если таблице данных не нужны заголовки или заголовки уже есть, но вы не хотите добавлять к ним раскрывающиеся списки фильтрации, то отмените установку флажка Таблица с заголовками перед тем, как щелкнуть на кнопке ОК.
После щелчка на кнопке ОК в диалоговом окне форматирования таблицы выбранный формат применяется к диапазону ячеек. На ленте появляется набор контекстных вкладок Работа с таблицами, который включает контекстную вкладку Конструктор. Возле правого нижнего угла таблицы появится значок набора инструментов быстрого анализа.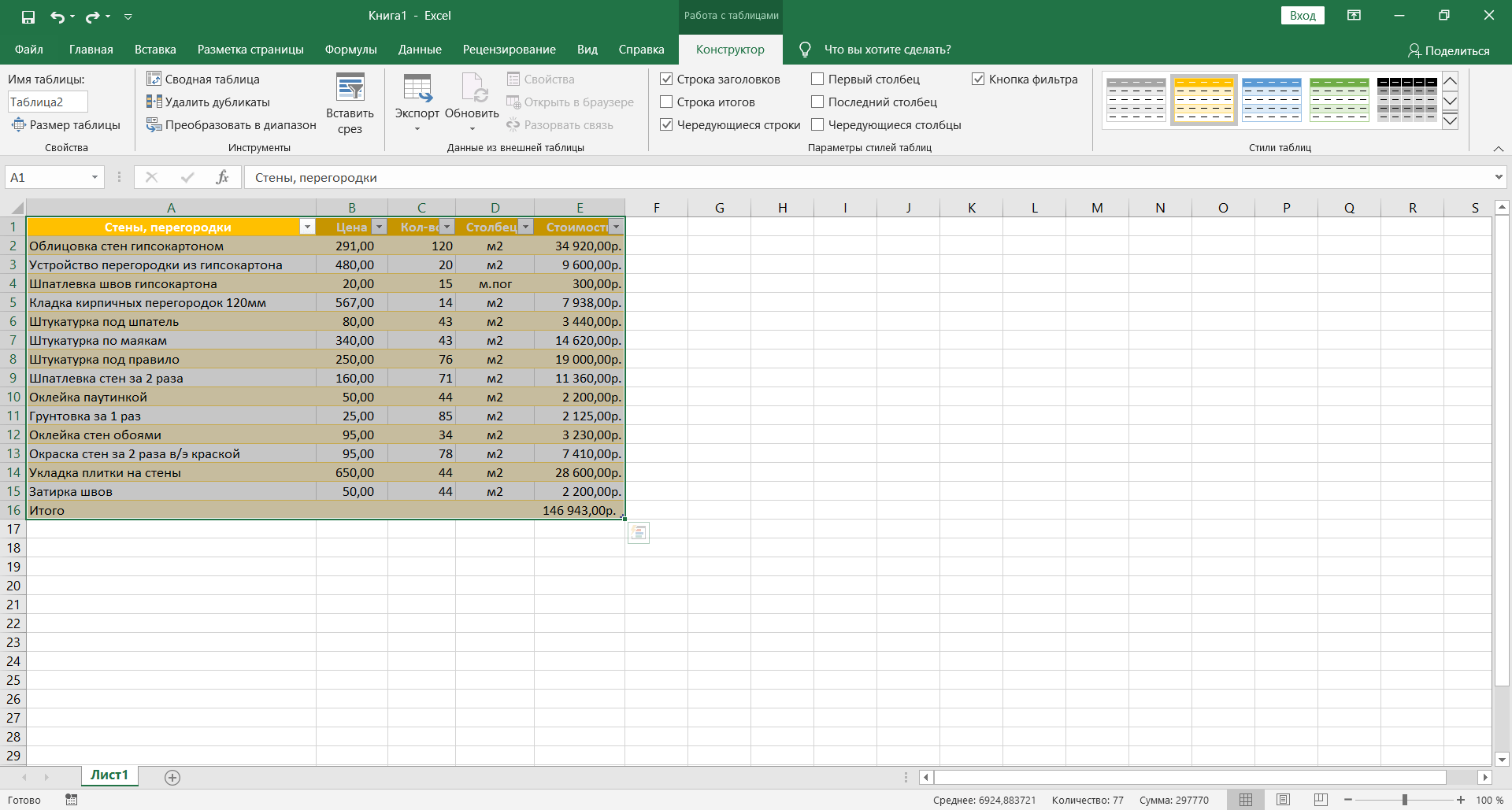
Благодаря контекстной вкладке Конструктор можно увидеть, как будет выглядеть таблица при использовании разных форматов (с помощью оперативного просмотра). Установите указатель мыши над одной из пиктограмм форматов в группе Стили таблиц, и таблица изменится в соответствии с выбранным стилем. Чтобы получить доступ ко всем табличным форматам, используйте полосу вертикальной прокрутки. Щелкните на кнопке Дополнительные параметры — она обозначена горизонтальной полоской над направленным вниз треугольником, — чтобы открыть окно коллекции табличных форматов. Установите указатель мыши над миниатюрой стиля, находящейся в разделе Светлый, Средний или Темный, чтобы увидеть, каким образом изменится внешний вид таблицы.
Всякий раз, когда вы выбираете формат в коллекции Стили таблиц для одной из таблиц данных книги, Excel автоматически присваивает этой таблице обобщенное имя (Таблица 1, Таблица 2 и т.д.). Чтобы переименовать таблицу данных, присвоив ей более описательное имя, воспользуйтесь полем Имя таблицы, находящимся в группе Свойства вкладки Конструктор.
Как создать таблицу в Эксель: Настройка табличных форматов
Помимо возможности выбора нового формата таблицы в коллекции Стили таблиц, вкладка Конструктор включает группу Параметры стилей таблиц. Эта группа содержит флажки, позволяющие дополнительно настроить внешний вид выбранного табличного формата.
- Строка заголовка. Используется для вставки кнопок фильтрации в заголовки столбцов первой строки таблицы.
- Строка итогов. Вставка строки итогов в конец таблицы. В этой строке отображаются суммарные значения всех строк, содержащих значения. Чтобы изменить функцию вычисления итогов в выбранном столбце, щелкните на соответствующей ячейке последней строки для вызова списка стандартных функций (суммирование, вычисление среднего, минимального или максимального значения, вычисление количества элементов, стандартного отклонения и дисперсии) и выберите требуемую функцию.
- Чередующиеся строки. Выделение тенями четных строк таблицы.
- Первый столбец. Выделение заголовков строк таблицы в первом столбце полужирным шрифтом.
- Последний столбец. Выделение заголовков строк таблицы в последнем столбце полужирным шрифтом.
- Чередующиеся столбцы. Выделение тенями четных столбцов таблицы.
- Кнопка фильтра. Включает и выключает фильтр в строке заголовков таблицы.
Закончив выбор и настройку форматирования таблицы, щелкните на ячейке, не принадлежащей ей, и набор контекстных вкладок Работа с таблицами вместе с контекстной вкладкой Конструктор исчезнет с ленты. Если решите позже поэкспериментировать с форматированием таблицы, то щелкните на любой из ее ячеек, и набор контекстных вкладок Работа с таблицами вместе с контекстной вкладкой Конструктор снова появится на ленте.
Как создать таблицу в Эксель: Форматирование ячеек с помощью команд вкладки Главная
Некоторые рабочие листы требуют более точного форматирования, чем это возможно путем щелчка на кнопке Форматировать как таблицу. Например, вам может понадобиться таблица данных, в которой полужирным шрифтом выделены заголовки столбцов, а строка итогов выделена подчеркиванием.
Кнопки форматирования, содержащиеся в группах Шрифт, Выравнивание и Число вкладки Главная, позволяют выбрать практически любое форматирование для таблицы данных. Описание этих кнопок приведено в табл. 1.
Таблица 1. Кнопки форматирования групп Шрифт, Выравнивание и Число, находящихся на вкладке Главная
| Группа | Кнопка | Назначение |
| Шрифт | Шрифт | Отображается раскрывающееся меню, в котором можно выбрать любой шрифт для выделенных ячеек |
| Размер шрифта | Открывает список, из которого можно выбрать размер шрифта для выделенных ячеек. Если нужного размера нет в списке, то его можно ввести с клавиатуры | |
| Увеличить размер шрифта | Увеличивает размер шрифта для выделенных ячеек на один пункт | |
| Уменьшить размер шрифта | Уменьшает размер шрифта для выделенных ячеек на один пункт | |
| Полужирный | Применяет к выделенным ячейкам полужирное начертание | |
| Курсив | Применяет к выделенным ячейкам курсив | |
| Подчеркнутый | Применяет к выделенным ячейкам подчеркивание | |
| Границы | Открывает меню Границы, в котором можно выбрать границы для выделенных ячеек | |
| Цвет заливки | Открывает палитру цветов, из которой можно выбрать цвет фона для выделенных ячеек | |
| Цвет текста | Открывает палитру цветов, из которой можно выбрать цвет текста для выделенных ячеек | |
| Выравнивание | Выровнять текст по левому краю | Выравнивает содержимое выделенных ячеек по их левой границе |
| Выровнять по центру | Центрирует содержимое выделенных ячеек | |
| Выровнять текст по правому краю | Выравнивает содержимое выделенных ячеек по их правой границе | |
| Уменьшить отступ | Уменьшает отступ содержимого выделенных ячеек от левой границы на одну табуляцию | |
| Увеличить отступ | Увеличивает отступ содержимого выделенных ячеек от левой границы | |
| По верхнему краю | Выравнивает содержимое выделенных ячеек по их верхней границе | |
| Выровнять посередине | Выравнивает содержимое выделенных ячеек по центру между верхней и нижней границами | |
| По нижнему краю | Выравнивает содержимое ячеек по нижнему краю | |
| Ориентация | Открывает меню, из которого можно выбрать угол наклона и направление текста выделенных ячеек | |
| Перенос текста | Переносит текст, выходящий за правую границу, на следующую строку при сохранении ширины ячеек | |
| Объединить и поместить в центре | Объединяет выделение в одну ячейку и центрирует содержимое между новыми правой и левой границами. После щелчка на этой кнопке открывается меню, содержащее различные варианты объединения | |
| Число | Числовой формат | Отображает числовой формат, примененный к активной числовой ячейке. Щелкните на раскрывающемся списке, и вы увидите активную ячейку с примененными к ней основными числовыми форматами |
| Финансовый числовой формат | Форматирование выделенных ячеек с добавлением символа валюты, разделителей тысяч, отображением двух знаков после запятой и, возможно, заключением отрицательных чисел в скобки. После щелчка на кнопке открывается список возможных вариантов форматирования | |
| Процентный формат | Числа в выделенных ячейках умножаются на 100, и к ним добавляется знак процента. Десятичные знаки убираются | |
| Формат с разделителями | Для разделения тысяч используются пробелы, отображаются два десятичных знака, а отрицательные числа, возможно, заключаются в скобки | |
| Увеличить разрядность | Добавляет десятичный знак к числам в выделенных ячейках | |
| Уменьшить разрядность | Уменьшает количество десятичных знаков в числах, содержащихся в выделенных ячейках |
Не забывайте о подсказках, которые отображаются после выбора одной из кнопок команд форматирования с помощью указателя мыши. Эти подсказки не только дают краткое описание кнопки, но и отображают комбинации клавиш, позволяющие быстро добавить или удалить атрибуты записей в выбранных ячейках.
Форматирование выделенной области с помощью мини-панели инструментов
Для форматирования выделенного диапазона ячеек в Excel можно воспользоваться мини-панелью инструментов.
Чтобы отобразить мини-панель, выделите ячейки, нуждающиеся в форматировании, и щелкните правой кнопкой мыши в любом месте выделенной области. Мини-панель отобразится непосредственно возле открывшегося контекстного меню. Если на мини-панели выбран какой-либо инструмент, например кнопка раскрывающегося меню Шрифт или Размер шрифта, то контекстное меню исчезнет.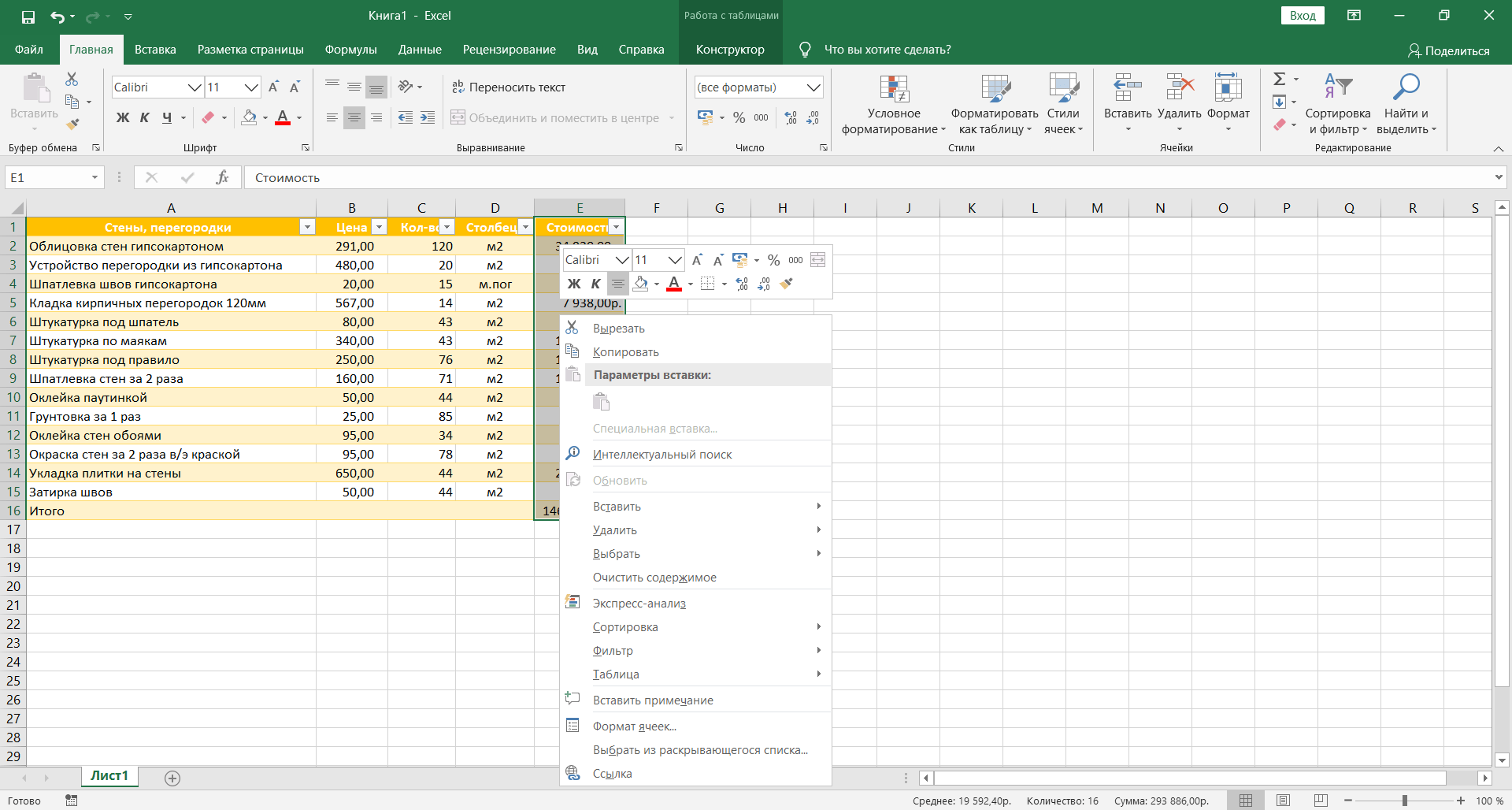
На мини-панели находится большая часть кнопок из группы Шрифт вкладки Главная, за исключением кнопки Подчеркивание. Кроме того, здесь находятся кнопки выравнивания по правому и левому краям и по центру из группы Выравнивание, а также кнопки финансового числового и процентного форматов, формата с разделителями, уменьшения и увеличения разрядности из группы Число. Для того чтобы применить один из этих инструментов форматирования к выделенным ячейкам, щелкните на соответствующей кнопке.
Как создать таблицу в Эксель: Вырезание, копирование и вставка ячеек
Вместо перетаскивания и автозаполнения можно применить старые добрые команды вырезания, копирования и вставки для перемещения и копирования информации на рабочем листе. Эти команды задействуют буфер обмена Office как временное хранилище, в котором информация остается до тех пор, пока вы не решите ее куда-нибудь вставить. Благодаря буферу эти команды можно использовать для перемещения информации не только на любые рабочие листы, открытые в Excel, но и в другие программы, запущенные в Windows (например, в документы Word).
Перемещение с помощью команд Вырезать и Вставить
Для того чтобы переместить выделенный диапазон ячеек с помощью команд Вырезать и Вставить, выполните следующие действия.
- Выделите диапазон ячеек, который хотите переместить.
- Щелкните на кнопке Вырезать, которая находится в группе Буфер обмена вкладки Главная (на ней изображены ножницы).
Если хотите, воспользуйтесь для вырезания комбинацией клавиш <Ctrl+X>.
После выбора команды вырезания в Excel выделенный диапазон ячеек обрамляется мерцающей пунктирной линией, а в строке состояния отображается такое сообщение: Укажите ячейку и нажмите ВВОД или выберите «Вставить «.
- Переместите курсор к ячейке, в которой должен находиться левый верхний угол диапазона, куда перемещается информация (или щелкните на ней).
- Нажмите клавишу <Enter>, чтобы завершить операцию.
Можно также щелкнуть на кнопке Вставить вкладки Главная или нажать комбинацию клавиш <Ctrl+V>.
Учтите, что при обозначении места вставки не нужно выделять диапазон, в точности соответствующий вырезанному. Программе достаточно знать местонахождение левой верхней ячейки диапазона назначения — она сама определит, куда поместить остальные ячейки.
Как создать таблицу в Эксель: Копировать и Вставить
Метод копирования выделенного диапазона ячеек с помощью команд Копировать и Вставить совершенно не отличается от вышеописанного. Правда, после выделения диапазона ячеек у вас есть больше вариантов его помещения в буфер обмена: щелкнуть на кнопке Копировать вкладки Главная, выбрать пункт Копировать из контекстного меню ячейки, которое открывается щелчком правой кнопкой мыши, или нажать комбинацию клавиш <Ctrl+C>.
Преимуществом копирования информации в буфер обмена является то, что вставить ее из буфера можно множество раз. Просто учтите, что вместо нажатия клавиши <Enter>, как при первой вставке копии, следует щелкнуть на кнопке Вставить вкладки Главная или нажать комбинацию клавиш <Ctrl+V>.
При использовании команды Вставить программа не убирает пунктирный контур вокруг исходного диапазона ячеек. Это является сигналом к тому, что можно выбрать дополнительные диапазоны вставки (в том же или в другом документе).
После выбора первой ячейки следующего диапазона, куда должно быть выполнено копирование, щелкните еще раз на кнопке Вставить (это можно повторять сколько угодно раз). Когда будете вставлять последнюю копию, нажмите клавишу <Enter> вместо выбора команды Вставить или нажатия комбинации клавиш <Ctrl+V>. Если забудете это сделать, удалите пунктирный контур вокруг исходного диапазона ячеек с помощью клавиши <Esc>.
Как создать таблицу в Эксель: Параметры вставки
Если щелкнуть на кнопке Вставить вкладки Главная или нажать комбинацию клавиш <Ctrl+V> для вставки скопированных (не вырезанных!) в буфер обмена ячеек, то в конце вставленного диапазона программа отображает кнопку параметров вставки с собственным контекстным меню. После щелчка на этой кнопке или нажатия клавиши <Ctrl> откроется палитра с тремя группами кнопок: Вставить, Вставить значения и Другие параметры вставки.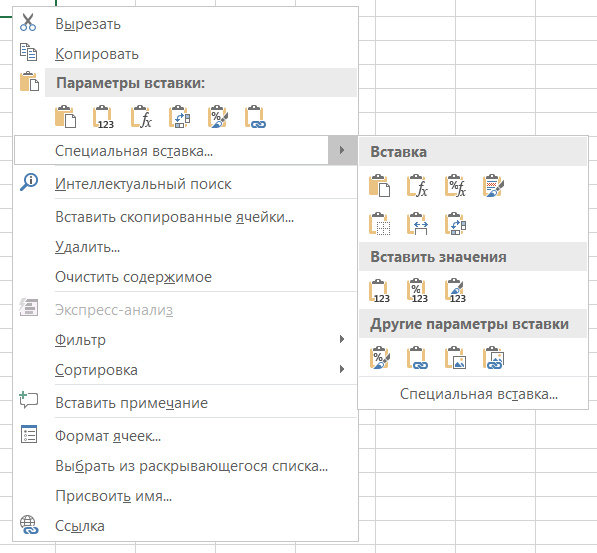
С помощью параметров вставки можно управлять типом содержимого и форматированием во вставленном диапазоне ячеек. Параметры вставки (вместе с соответствующими комбинациями клавиш) приведены ниже.
Вставить. В выделенный диапазон ячеек вставляется вся необходимая информация (формулы, форматирование и т.п.).
Формулы. Весь необходимый текст, числа, а также формулы вставляются в текущий выделенный диапазон ячеек без форматирования.
Формулы и форматы чисел. Числовые форматы, присвоенные копируемым значениям, вставляются вместе с соответствующими формулами.
Сохранить исходное форматирование. Форматы исходных ячеек копируются и вставляются в целевые ячейки (вместе с копируемой информацией).
Без рамок. Содержимое вставляется в выделенный диапазон ячеек, причем рамки не копируются.
Сохранить ширину столбцов оригинала. Ширина столбцов в целевом диапазоне настраивается таким образом, чтобы она равнялась ширине столбцов в исходном диапазоне.
Транспонировать. Изменяется направление расположения вставленного диапазона. Например, если содержимое исходных ячеек располагается вдоль строк в одном столбце рабочего листа, то скопированные данные будут располагаться вдоль столбцов в одной строке.
Значения. Вставляются только вычисленные результаты любых формул, заданных в исходном диапазоне ячеек.
Значения и форматы чисел. Вычисленные результаты любых формул вместе с форматированием, заданным для надписей, значений и формул в исходном диапазоне ячеек, вставляются в целевой диапазон. Это означает, что все надписи и значения в целевом диапазоне будут иметь такое же форматирование, как и в исходном диапазоне ячеек, даже в случае потери всех исходных формул и сохранения только вычисленных значений.
Значения и исходное форматирование. Вычисленные результаты вычислений любых формул вставляются вместе с форматированием исходного диапазона ячеек.
Форматирование. В целевой диапазон вставляются только форматы (без содержимого), скопированные в исходном диапазоне ячеек.
Вставить ссылку. В целевом диапазоне создаются формулы ссылок на ячейки источника. Таким образом, все изменения, вносимые в источник, немедленно отражаются в соответствующих целевых ячейках.
Рисунок. Вставляются только изображения, находящиеся в копируемом диапазоне.
Связанный рисунок. Вставляется ссылка на изображения, находящиеся в копируемом диапазоне.
Как создать таблицу в Эксель: Удаление содержимого ячеек
Описание методик редактирования в Excel было бы неполным без рассмотрения способов удаления ячеек. На рабочем листе можно выполнять два типа удаления.
Очистка содержимого ячеек. При этом удаляется только содержимое, но сама ячейка остается на месте. Таким образом, не нарушается общая структура рабочего листа.
Удаление самих ячеек. Удаляется сама ячейка вместе со всем содержимым и форматированием. При удалении ячейки программа сдвигает окружающие ячейки, чтобы исключить образование пустот.
Чтобы все было чисто
Чтобы очистить содержимое ячеек, оставив на месте сами ячейки, нажмите клавишу <Delete>.
Если вы хотите удалить не содержимое, а что-то другое, щелкните на кнопке Очистить, находящейся в группе Редактирование вкладки Главная (на ней изображен ластик), а затем выберите один из пунктов открывшегося контекстного меню.
Очистить все. Удаляются все параметры форматирования, а также примечания и содержимое выбранного диапазона ячеек.
Очистить форматы. В выделенном диапазоне ячеек удаляется форматирование, при этом нетронутым остается все остальное.
Очистить содержимое. Удаляется только содержимое ячеек (как и после нажатия клавиши <Delete>).
Очистить примечания. Удаляются примечания из выделенного диапазона ячеек, не затрагивая все остальное.
Очистить гиперссылки. Удаляются активные гиперссылки в выделенном диапазоне ячеек, оставляя описательный текст.
Варианты удаления
Чтобы удалить весь выделенный диапазон ячеек, а не только их содержимое, откройте контекстное меню, прикрепленное к командной кнопке Удалить в группе Ячейки на вкладке Главная, и выберите в нем пункт Удалить ячейки.
Откроется диалоговое окно, предлагающее варианты заполнения образовавшегося места за счет сдвига соседних ячеек.
Ячейки, со сдвигом влево. Этот вариант, заданный по умолчанию, вызывает сдвиг соседних справа ячеек влево, чтобы заполнить пустоту, образовавшуюся после удаления ячеек.
Ячейки, со сдвигом вверх. Сдвиг вверх соседних ячеек, расположенных внизу.
Строку. Удаление всех строк, входящих в удаляемый диапазон.
Столбец. Удаление всех столбцов, входящих в удаляемый диапазон.
Если вы собираетесь сдвигать оставшиеся после удаления ячейки влево, щелкните на кнопке Удалить вкладки Главная. (Это все равно что открыть диалоговое окно и щелкнуть на кнопке ОК без изменения положения переключателя.)
Чтобы полностью удалить строку или столбец с рабочего листа, выделите его с помощью заголовка, щелкните правой кнопкой мыши и выберите из контекстного меню пункт Удалить.
Можете также удалить целые столбцы и строки с помощью контекстного меню кнопки Удалить, выбрав в нем команду Удалить строки с листа или Удалить столбцы с листа.
Удаление целых строк и столбцов с рабочего листа — довольно рискованное дело, если вы не уверены, что в них не содержится никаких значений. Не забывайте, что при удалении строки вы удаляете все ее столбцы от А до XFD (а видите вы только некоторые из них). Аналогично при удалении с рабочего листа столбца вы удаляете информацию из всех 1 048 576 его строк.
Как создать таблицу в Эксель: Вставка новых данных
В тех неприятных ситуациях, когда в уже заполненный рабочий лист приходится добавлять новые данные, просто вставьте новые ячейки вместо того, чтобы перемещать и переупорядочивать отдельные диапазоны. Для того чтобы вставить новый диапазон ячеек, выделите диапазон, в котором они должны появиться, а затем откройте контекстное меню, прикрепленное к командной кнопке Вставить, находящейся в группе Ячейки вкладки Главная, и выберите в нем пункт Вставить ячейки.
Откроется диалоговое окно, предлагающее следующие варианты освобождения пространства для новых ячеек.
Вставить строки на лист. Существующие ячейки сдвигаются вниз, освобождая место для новых.
Вставить столбцы на лист. Этот параметр установлен по умолчанию. Существующие ячейки сдвигаются вправо, освобождая место для новых.
Вставить целые строки и столбцы можно также, щелкнув правой кнопкой мыши на выделенной области и выбрав в контекстном меню пункт Вставить.
Как создать таблицу в Эксель: Настройка столбцов и строк
Иногда Excel не подстраивает ширину столбцов автоматически, но максимально облегчает их корректировку вручную. Проще всего воспользоваться функцией автоподбора ширины столбцов (AutoFit). В этом случае программа автоматически настраивает ширину столбца так, чтобы отобразить самую длинную запись.
Чтобы воспользоваться функцией автоподбора ширины столбцов, выполните следующие действия.
- Поместите указатель мыши над правой границей блока с заголовком столбца.
При этом указатель примет вид горизонтальной двунаправленной стрелки.
- Дважды щелкните кнопкой мыши.
Ширина столбца уменьшится или увеличится таким образом, чтобы вместить самую длинную запись.
Функцию автоподбора ширины столбца можно применить сразу к нескольким столбцам. Выделите те столбцы, ширину которых нужно настроить (если они находятся рядом, то перетащите над их заголовками столбцов указатель мыши; если нет — удерживая нажатой клавишу <Ctrl>, щелкайте на самих заголовках), а затем щелкните на правой границе любого из них.
Автоподбор ширины столбца не всегда приводит к ожидаемым результатам. Длинный заголовок, растянутый на несколько столбцов, при использовании автоподбора приводит к появлению очень широкого столбца.
Можно также настроить ширину столбцов, воспользовавшись раскрывающимся меню кнопки Формат, находящейся в группе Ячейки вкладки Главная. Если щелкнуть на этой кнопке, то появится меню, которое включает следующие параметры.
- Ширина столбца. Открывает диалоговое окно, в котором нужно ввести необходимое число символов, а затем щелкнуть на кнопке ОК.
- Автоподбор ширины столбца. Программа осуществляет автоподбор ширины на основе самой длинной записи в текущем выделении ячеек.
- Ширина по умолчанию. Открывает диалоговое окно Ширина столбца, в котором установлена стандартная ширина — 8,43 символа; при желании можно изменить это значение и щелкнуть на кнопке ОК.
Если автоподбор ширины столбца не дал нужных результатов, то перетаскивайте вручную правую границу заголовка столбца до тех пор, пока не получите требуемое значение ширины. Подобная ручная методика настройки может также применяться по отношению к группе столбцов. Только убедитесь в том, что размер, подобранный для одного из них (граница которого перетаскивается), подходит и для остальных.
Как создать таблицу в Эксель: Настройка высоты строк
Настройка высоты строк выполняется практически так же, как и настройка ширины столбцов, за тем исключением, что заниматься этим приходится значительно реже, поскольку Excel автоматически изменяет высоту строк так, чтобы вместить содержимое ячеек (например, если текст разбивается в них на несколько строк).
Как правило, корректировать высоту строк приходится при отделении заголовка от таблицы или строки заголовков столбцов от информационной части таблицы. Все сводится к тому, что, как мы говорили ранее, следует избегать добавления пустых строк.
Чтобы изменить высоту строки, перетащите нижнюю границу ее заголовка вниз и, когда высота станет достаточной, отпустите кнопку мыши. Для уменьшения высоты строки выполняются аналогичные действия, только границу нужно перетаскивать вверх. Чтобы использовать автоподбор высоты строки, дважды щелкните на нижней границе заголовка строки.
Как и в случае со столбцами, можете воспользоваться пунктами раздела меню Размер ячейки кнопки Формат вкладки Главная.
- Высота строки. Открывает диалоговое окно, в котором следует ввести количество символов по высоте и щелкнуть на кнопке ОК.
- Автоподбор высоты строки. Устанавливает такую высоту выделенных строк, которая лучше всего соответствует их содержимому.
Как создать таблицу в Эксель: Выравнивание данных
Способ выравнивания по горизонтали, применяемый к содержимому ячеек, зависит от того, как вводились данные. Все текстовые записи выравниваются по левой границе, а числовые значения — по правой. Это стандартное выравнивание можно изменить.
Группа Выравнивание вкладки Главная содержит три стандартных инструмента выравнивания по горизонтали: Выровнять текст по левому краю, Выровнять по центру и Выровнять текст по правому краю. Их назначение понятно из названия. В правой части группы Выравнивание имеется специальная кнопка Объединить и поместить в центре.
С последней кнопкой следует познакомиться поближе. Можете использовать ее для центрирования заголовка относительно таблицы.
Обратите внимание на то, что заголовок страницы «Калькулятор стоимости ремонта» находится в ячейке А1. Чтобы центрировать текст относительно таблицы (занимающей столбцы А-Е), выделите столбцы А1:Е1, а затем щелкните на кнопке Объединить и поместить в центре, находящейся на вкладке Главная.
Ячейки строки 1 от А до Е были объединены в одну, а текст теперь расположен по центру области и, таким образом, центрирован относительно таблицы.
Если вам когда-нибудь понадобится разбить ячейку, объединенную командой Объединить и поместить в центре, на исходные составляющие, то выделите ее и снова щелкните на указанной кнопке. Это можно также сделать, открыв контекстное меню кнопки и выбрав в нем команду Отменить объединение ячеек.
Выравнивание по вертикали
Выравнивания по правому краю, по левому краю и по центру связаны с позиционированием содержимого ячейки относительно правой и левой границ (т.е. по горизонтали). В то же время можно выравнивать содержимое относительно верхней и нижней границ ячейки (т.е. по вертикали). Обычно все содержимое ячейки выровнено по нижней границе, но его можно выровнять по центру ячейки и по ее верхней границе.
Чтобы изменить выравнивание по вертикали выделенного диапазона ячеек, щелкните на соответствующей кнопке По верхнему краю, Выровнять посередине или По нижнему краю группы Выравнивание вкладки Главная.
Перенос текста в ячейках
Обычно при создании заголовков страниц пользователи сталкивались с проблемой: приходилось сокращать их до минимума и использовать аббревиатуры, чтобы избежать чрезмерного расширения столбцов. Этой проблемы можно избежать, если использовать кнопку Перенос текста группы Выравнивание вкладки Главная.
Чтобы перенести текст, который не вместился из-за ширины столбца, следует выделить заголовки столбца, а затем щелкнуть на кнопке Перенос текста, находящейся в группе Выравнивание вкладки Главная.
Инструмент Перенос текста разбивает длинные текстовые записи на фрагменты и размещает их в отдельных строках. Чтобы показать более одной строки текста, Excel автоматически увеличивает высоту строки так, чтобы весь текст был видимым.
При использовании инструмента переноса текста программа продолжает поддерживать установленное для ячейки выравнивание по вертикали и по горизонтали.
Если вы хотите перенести текст и просите программу выровнять его одновременно по левой и по правой границам ячейки, то выберите пункт По ширине в списке По горизонтали вкладки Выравнивание диалогового окна Формат ячеек.
Можно разбить текст на строки вручную. Для этого выберите точку вставки в ячейке в том месте, где хотите сделать разрыв строки, и нажмите комбинацию клавиш <Alt+Enter>. Когда образуется новая строка, Excel автоматически изменит высоту ячейки и строки формул, но при этом высота всей строки не изменится — это произойдет, как только по окончании ввода или редактирования будет нажата клавиша <Enter>.
Как создать таблицу в Эксель: Изменение ориентации содержимого ячейки
Вместо разбиения содержимого на строки в некоторых случаях более приемлемым решением оказывается изменение ориентации текста путем поворота (по часовой стрелке или против нее). На скриншоте приведен пример, когда изменение ориентации текста более выгодно, чем его перенос по строкам.
Чтобы повернуть таким образом текст, выделите ячейки A2:E2, щелкните на кнопке Ориентация группы Выравнивание и выберите параметр Повернуть текст вверх.
На скриншоте ниже показаны те же заголовки, повернутые на 45°. Для выполнения этой операции следует выбрать параметр Текст против часовой стрелки в раскрывающемся меню кнопки Ориентация, выделив все те же ячейки (A2:E2).
Если нужно повернуть содержимое ячеек на угол, отличный от 45 или 90°, то выберите в меню кнопки Ориентация пункт Формат выравнивания ячейки, чтобы перейти на вкладку Выравнивание диалогового окна Формат ячеек. Ту же операцию можно выполнить, нажав комбинацию клавиш <Ctrl+l> и выбрав в открывшемся окне вкладку Выравнивание. На этой вкладке с помощью элементов управления раздела Ориентация можно управлять углом поворота.
Чтобы задать нужный угол, введите количество градусов в текстовое поле градусов, щелкните в соответствующем месте контура диаграммы или перетащите стрелку Надпись на диаграмме на нужный угол.
Чтобы повернуть текст вверх, введите в текстовом поле положительное значение между 1 и 45; чтобы повернуть его вниз, введите отрицательное значение от -1 до -45.
Чтобы расположить текст по вертикали без поворота, так, чтобы все буквы находились одна под другой в одном столбце, в меню Ориентация, находящемся на вкладке Главная, выберите пункт Вертикальный текст.
Автоподбор по ширине для ячеек
Иногда нужно поместить все данные таблицы на одном листе или экране. В этом случае используют функцию автоподбора по ширине.
Откройте диалоговое окно Формат ячеек, перейдите на вкладку Выравнивание и в разделе Отображение установите флажок Автоподбор ширины. В результате Excel уменьшит размер шрифта в выделенных ячейках, чтобы не приходилось изменять ширину ячеек. Однако учтите, что при использовании этой функции для длинного текста его размер может стать настолько мелким, что прочитать его будет невозможно.
Как создать таблицу в Эксель: Границы таблицы
Чтобы заключить выделенный диапазон ячеек в рамку, раскройте меню кнопки Границы в группе Шрифт вкладки Главная. В этом меню перечислены все варианты границ, доступные в Excel. Щелкните на том типе, который кажется вам наиболее подходящим для выделенного диапазона.
В процессе выбора параметров из этого списка руководствуйтесь следующими соображениями.
- Чтобы программа отобразила только внешние границы всего выделенного диапазона, выберите вариант Внешние границы или Толстая внешняя граница. Для того чтобы нарисовать собственные внешние границы вокруг невыделенного диапазона ячеек на активном рабочем листе, выберите один из параметров в группе Нарисовать границы. Затем, когда указатель мыши примет вид карандаша, перетащите его по диапазону ячеек и щелкните на кнопке Границы, находящейся в группе Шрифт вкладки Главная.
- Если нужно, чтобы границы обрамляли со всех четырех сторон все ячейки выделенного диапазона, выберите пункт Все границы. Если хотите нарисовать внутренние и внешние границы для невыделенного диапазона ячеек на активном рабочем листе самостоятельно, выберите параметр Сетка по границе рисунка, перетащите по диапазону ячеек указатель мыши (который в этом случае принимает вид карандаша), а затем щелкните на кнопке Границы вкладки Главная.
Чтобы изменить тип линии рамки, ее толщину или цвет, откройте диалоговое окно Формат ячеек и воспользуйтесь параметрами вкладки Граница (выберите пункт Другие границы меню кнопки Границы или нажмите комбинацию клавиш <Ctrl+l>).
Чтобы выбрать толщину и стиль линии границы, щелкните на соответствующем примере в разделе Тип линии. Чтобы изменить ее цвет, выберите его в раскрывающемся списке Цвет линии. После выбора типа и цвета линии примените границу к диапазону ячеек, щелкнув на соответствующем типе границы в разделе Все или Отдельные, а затем — на кнопке ОК.
Чтобы избавиться от какой-либо границы на рабочем листе, выделите диапазон ячеек, к которому она применена, а затем в контекстном меню кнопки Границы выберите пункт Нет границы.
Как создать таблицу в Эксель: Применение к ячейкам цвета заливки, узоров заполнения и градиентов
Изменив цвет заливки соответствующих ячеек и применив к ним узор или градиент, вы сможете выделить отдельные фрагменты рабочего листа или таблицы.
Если у вас черно-белый принтер, то лучше ограничить выбор светло-серым цветом. Также используйте сильно разреженные узоры (с несколькими точками), в противном случае содержимое ячеек будет сложно или вообще невозможно воспринимать в распечатанном виде.
Для того чтобы выбрать новый цвет фона выделенных ячеек, воспользуйтесь контекстным меню кнопки Цвет заливки вкладки Главная. Выберите в открывшейся палитре нужный цвет и щелкните на нем.
Не забудьте о возможности предварительного просмотра результатов применения заливки (поместите указатель мыши над соответствующим цветом). Перед тем как сделать окончательный выбор, посмотрите, как будут выглядеть ячейки.
Чтобы применить к выделенному диапазону ячеек какой-либо узор, откройте диалоговое окно Формат ячеек (нажав комбинацию клавиш <Ctrl+l>) и перейдите на вкладку Заливка. Для того чтобы изменить узор, выберите его из раскрывающегося списка Узор. Цвет заливки в этом окне выбирается из палитры в разделе Цвет фона.
Если хотите применить к выделенным ячейкам эффект градиента, щелкните на кнопке Способы заливки. Откроется диалоговое окно Способы заливки с вкладкой Градиент, на которой можно выбрать два цвета, а также градиент, который будет использоваться для перехода между цветами.
После выбора цветов и типа градиента (переходного эффекта) посмотрите на него в области Образец окна Способы заливки. Как только будете довольны выбором, щелкните на кнопке ОК, и вы вернетесь к диалоговому окну Формат ячеек. В данном окне также имеется область Образец, в которой отображается результат применения текущих параметров. К сожалению, это единственное место, где невозможен оперативный предварительный просмотр на рабочем листе. Чтобы увидеть, как фон будет выглядеть на рабочем листе, щелкните на кнопке ОК.
Несмотря на то, что кнопка Цвет заливки вкладки Главная не предоставляет возможности выбора узора и градиента, она поможет вам удалить созданный фон. Для этого достаточно выбрать в ее контекстном меню пункт Нет заливки.
Вот и все! Теперь вы знаете, как создать таблицу в Эксель! Узнали различные способы форматирования таблицы, научились копировать, вставлять и удалять данные. Научились изменять границы таблицы и многое другое.
Читайте также: Формулы Эксель: Как создать формулу, Операторы и Функции в Excel