Как сделать шпоры в Word? Подробная инструкция
18 мин. чтения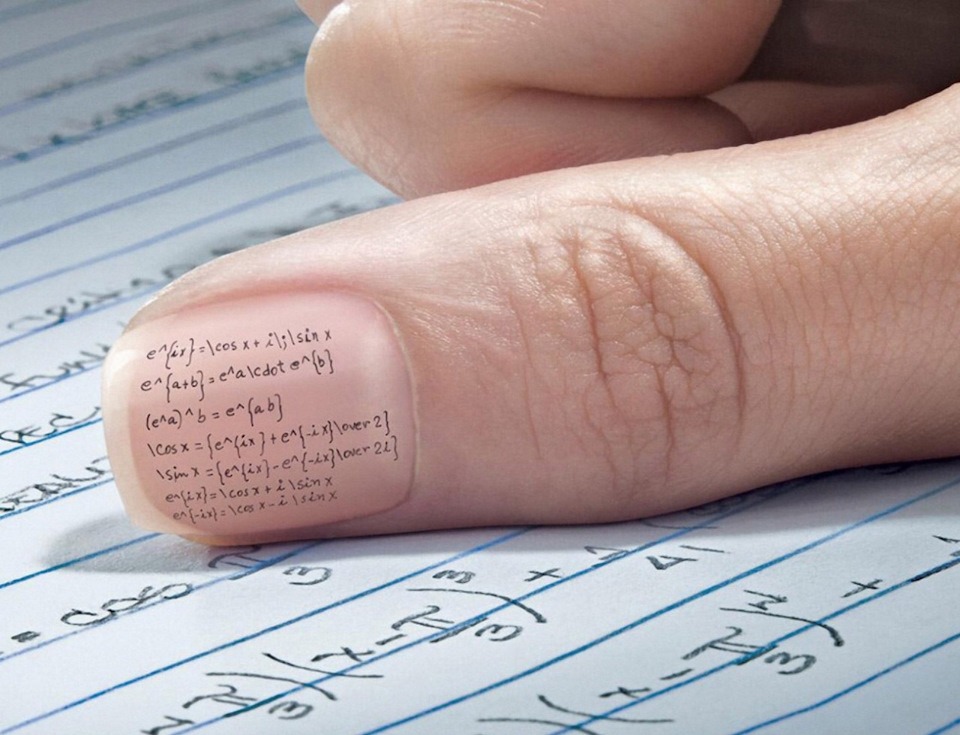
Как сделать шпоры в Word? Раньше шпаргалки писали от руки на руке и на ней помещалось крайне мало информации. Сейчас же есть способ разместить огромное количество информации на узкой «гармошке» из бумаги. И об этом способе и пойдет речь в этой статье.
Как сделать шпоры в Word? Подготовка
Итак, берем вопросы у преподавателя, создаем вордовский документ и записываем их туда. Дальше ищем ответы в интернете, либо у старшекурсников. Структура шпаргалки должна быть такая: вопрос, выделенный жирным шрифтом и под ним ответ.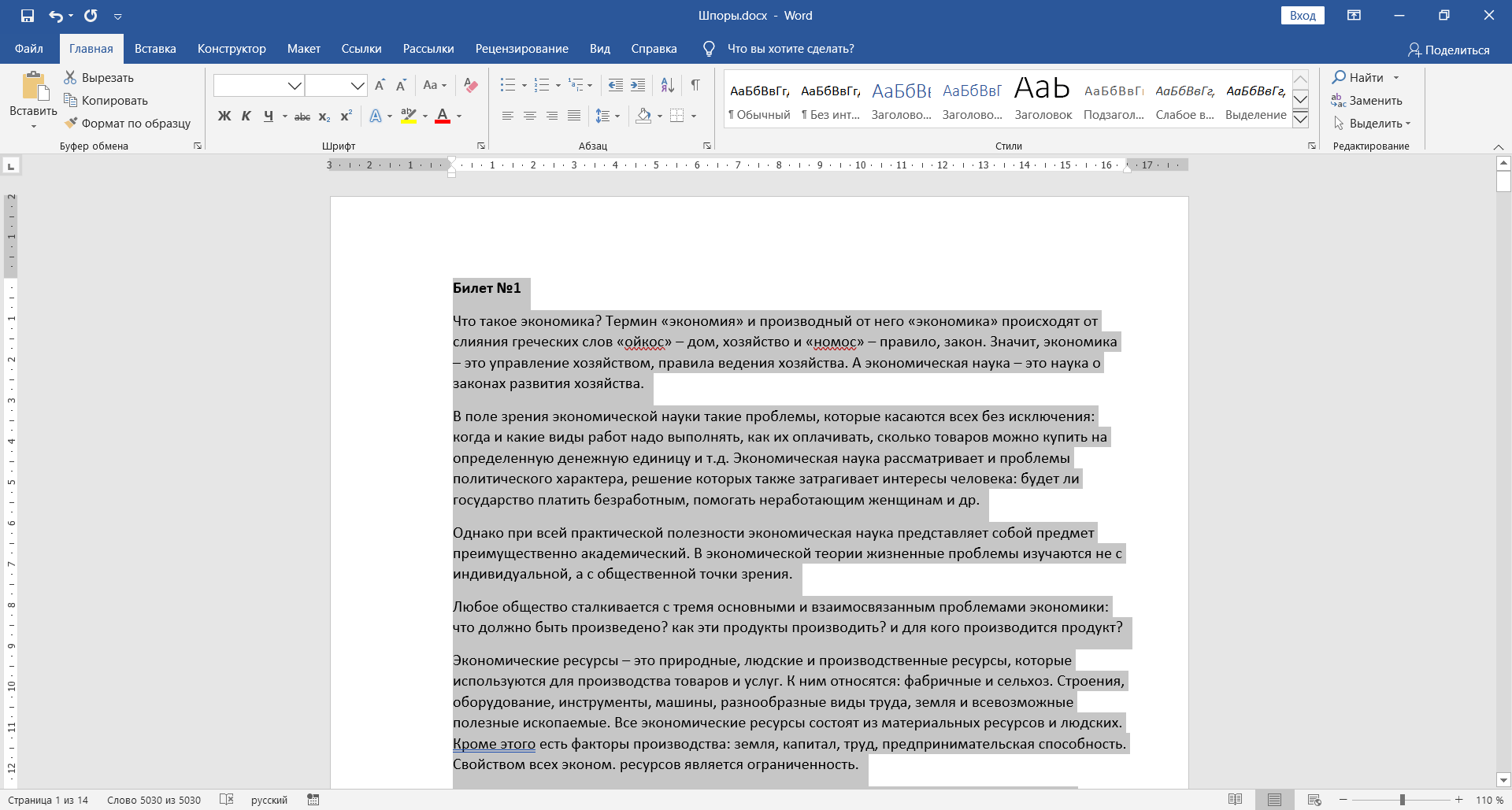
Изменение размера и семейства шрифта
Когда ответы на вопросы найдены, можно приступать к редактированию документа. Для начала нужно изменить размер шрифта. Делается это довольно просто: выделяем весь текст документ при помощи комбинации клавиш «Ctrl + A» и во вкладке Главная раздела Шрифт уменьшаем размер шрифта до 6 пунктов путем ввода цифры «6» с клавиатуры, т.к. минимальный размер шрифта из выпадающего списка составляет 8 пунктов. Для подтверждения операции по изменению шрифта нажмите клавишу Enter.
Чтобы текст такого маленького размера хорошо читался, нужно выбрать семейство шрифтов без засечек. В нашем случае подойдет шрифт Calibri, который устанавливается в Word по умолчанию.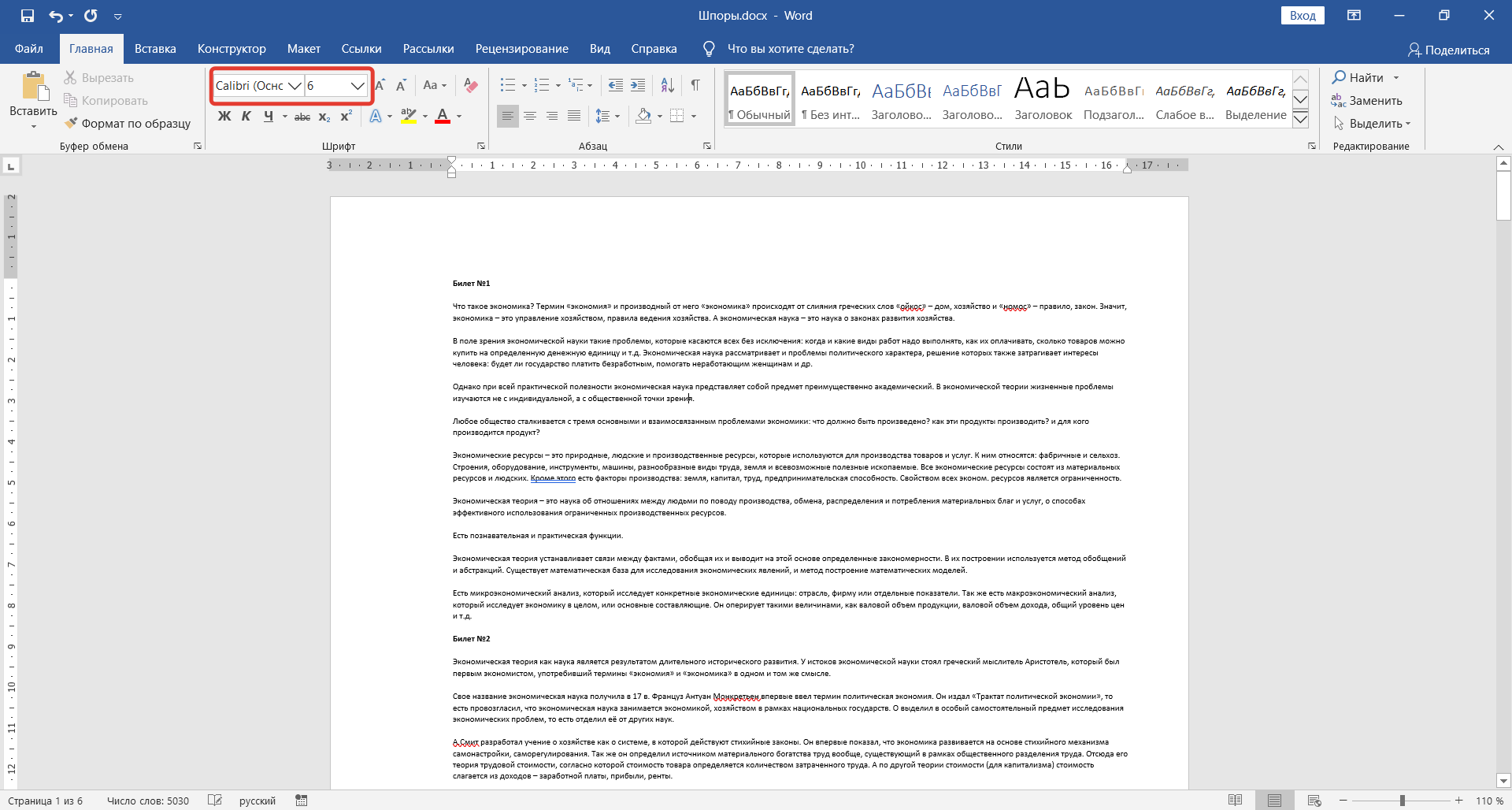
Изменение интервала между буквами
Чтобы уместить как можно больше текста на листе нужно прибегнуть еще к одной хитрости, а именно изменить интервал между буквами. Для этого выделите весь текст сочетанием клавиш «Ctrl + A». Откройте окно Шрифт с помощью сочетания клавиш «Ctrl + D», либо нажмите на значок (1), показанный на скриншоте ниже. Затем в окне Шрифт перейдите во вкладку Дополнительно. Измените параметр Интервал на Уплотненный (2) и напротив этого параметра введите значение 0,4 пт (3). Нажмите Ок (4) для подтверждения. В результате текст будет более компактным.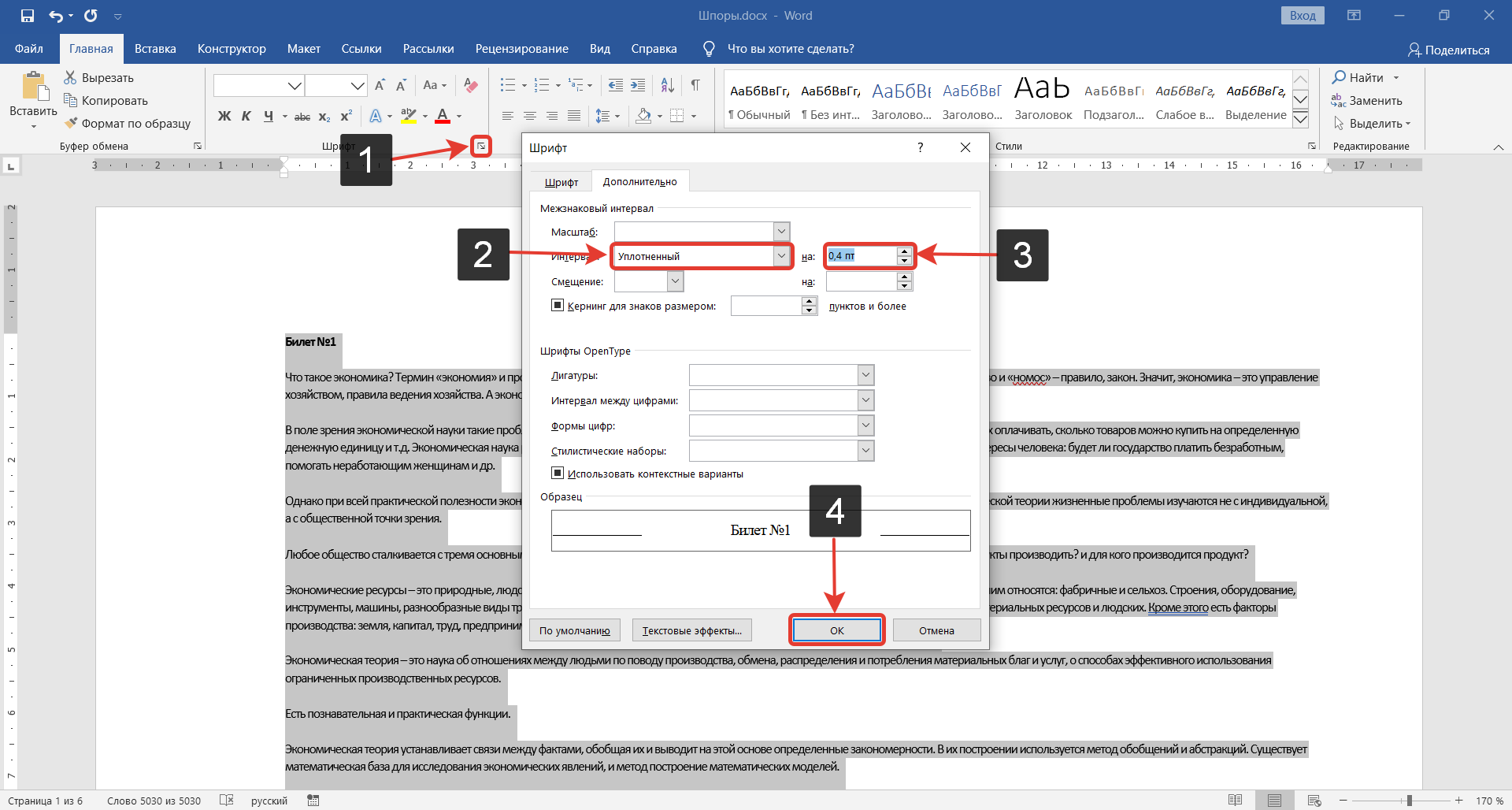
Изменение межстрочного интервала
Теперь пришло время сократить интервал между строками. Выделяем весь текст уже привычным нам сочетанием клавиш «Ctrl + A» и нажимаем на значок (1), показанный на скриншоте ниже, в разделе Абзац вкладки Главная, либо можно нажать на выделенный текст правой кнопкой мыши и в появившемся контекстном меню выбрать пункт Абзац.
В открывшемся окне Абзац, измените значения Перед и После (2) в разделе Интервал на 0. В междустрочном интервале выберите Множитель (3) и укажите значение 0,7. Нажмите ОК, чтобы сохранить изменения.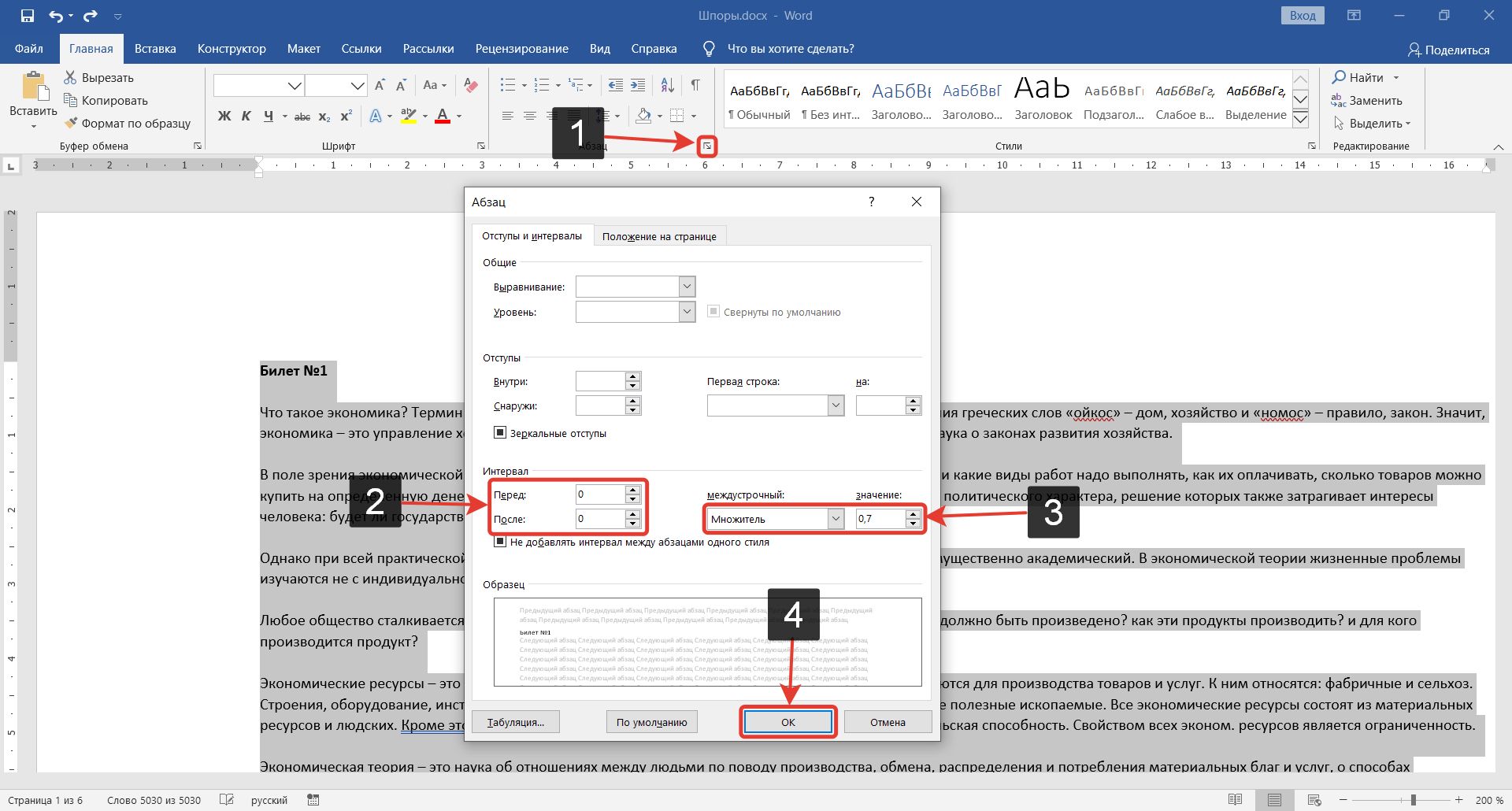
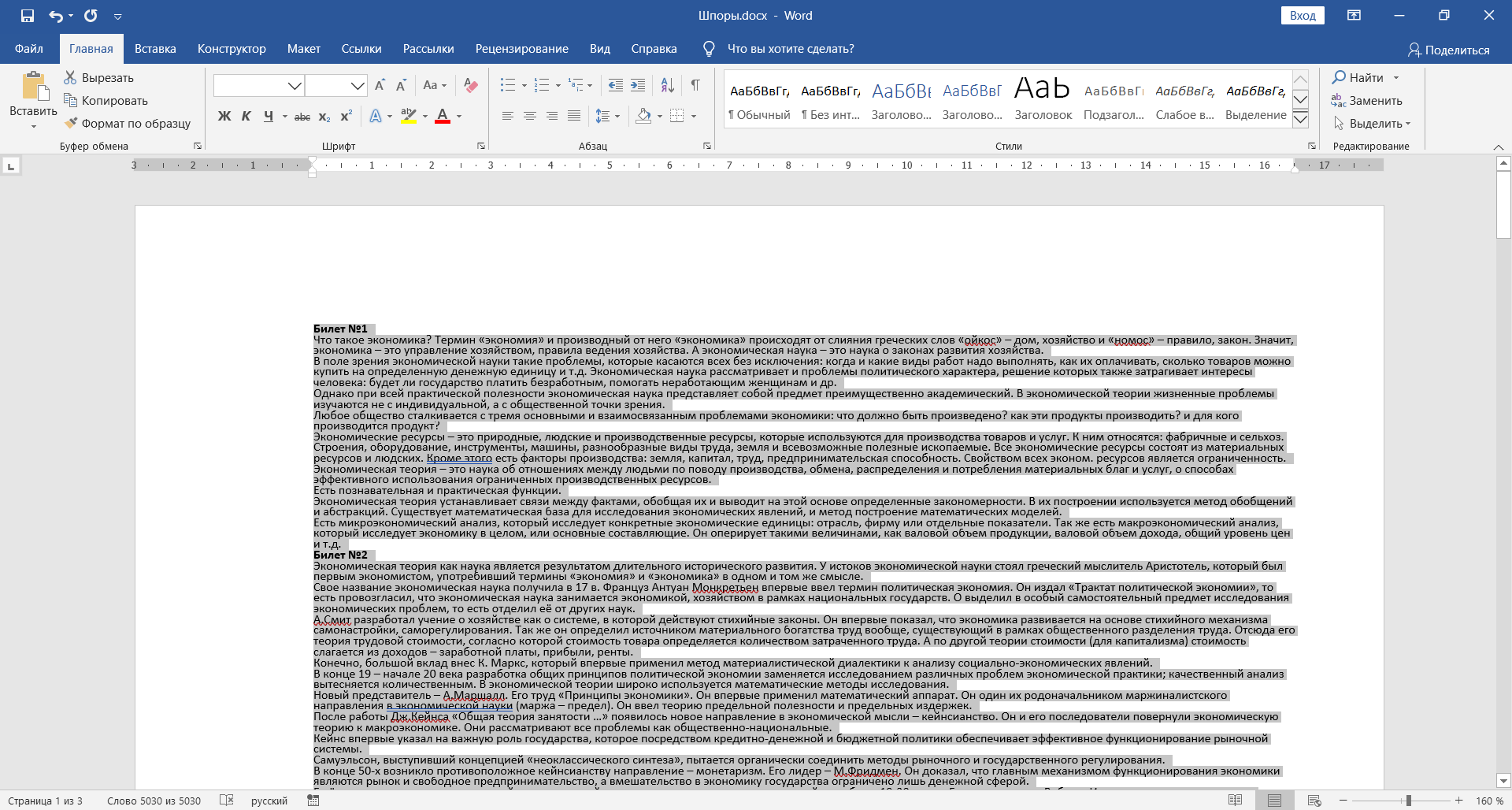
Как сделать шпоры в Word? Расстановка переносов
Чтобы длинные слова автоматически переносились на новую строку, разделяясь на две части, нужно переключить Расстановку переносов в режим Авто. Для этого выделите весь текст, затем перейдите во вкладку Макет (1) в разделе Параметры страницы нажмите на кнопку Расстановка переносов (2) и выберите пункт Авто (3).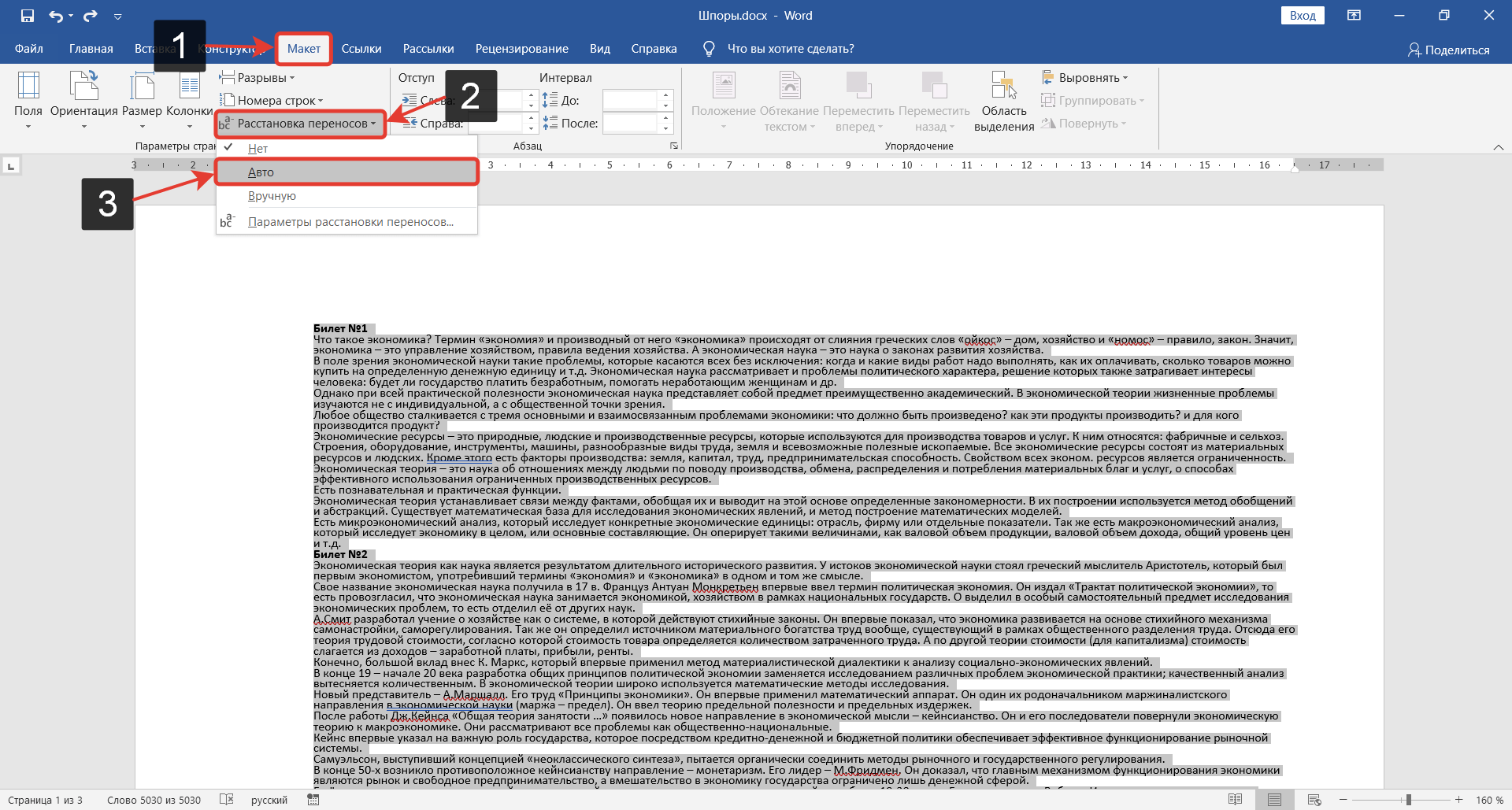
Как сделать шпоры в Word? Настройка полей
Следующим шагом будет уменьшение полей по краям листа. Для этого перейдите во вкладку Макет (1) в разделе Параметры страницы нажмите кнопку Поля (2). В появившемся меню выберите пункт Настраиваемые поля (3).
В открывшемся окне Параметры страницы измените размер полей на 0,5, как показано на скриншоте ниже (1). Нажмите ОК (2).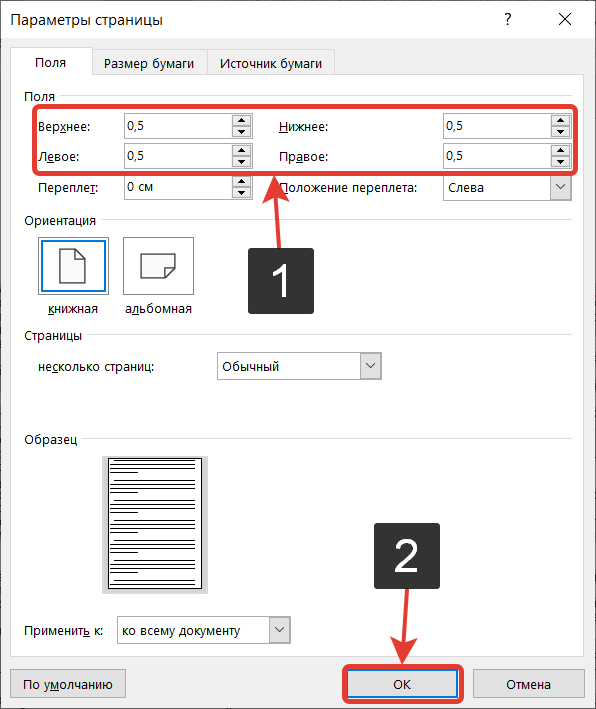
В результате на листе будет помещаться больше текста.
Как сделать шпоры в Word? Настройка колонок
Теперь, когда текст на странице максимально сжат и занимает минимум места, самое время разбить его на колонки.
Переходим в знакомую нам вкладку Макет (1), в разделе Параметры страницы кликаем на кнопку Колонки (2) и в открывшемся меню выбираем пункт Другие колонки (3).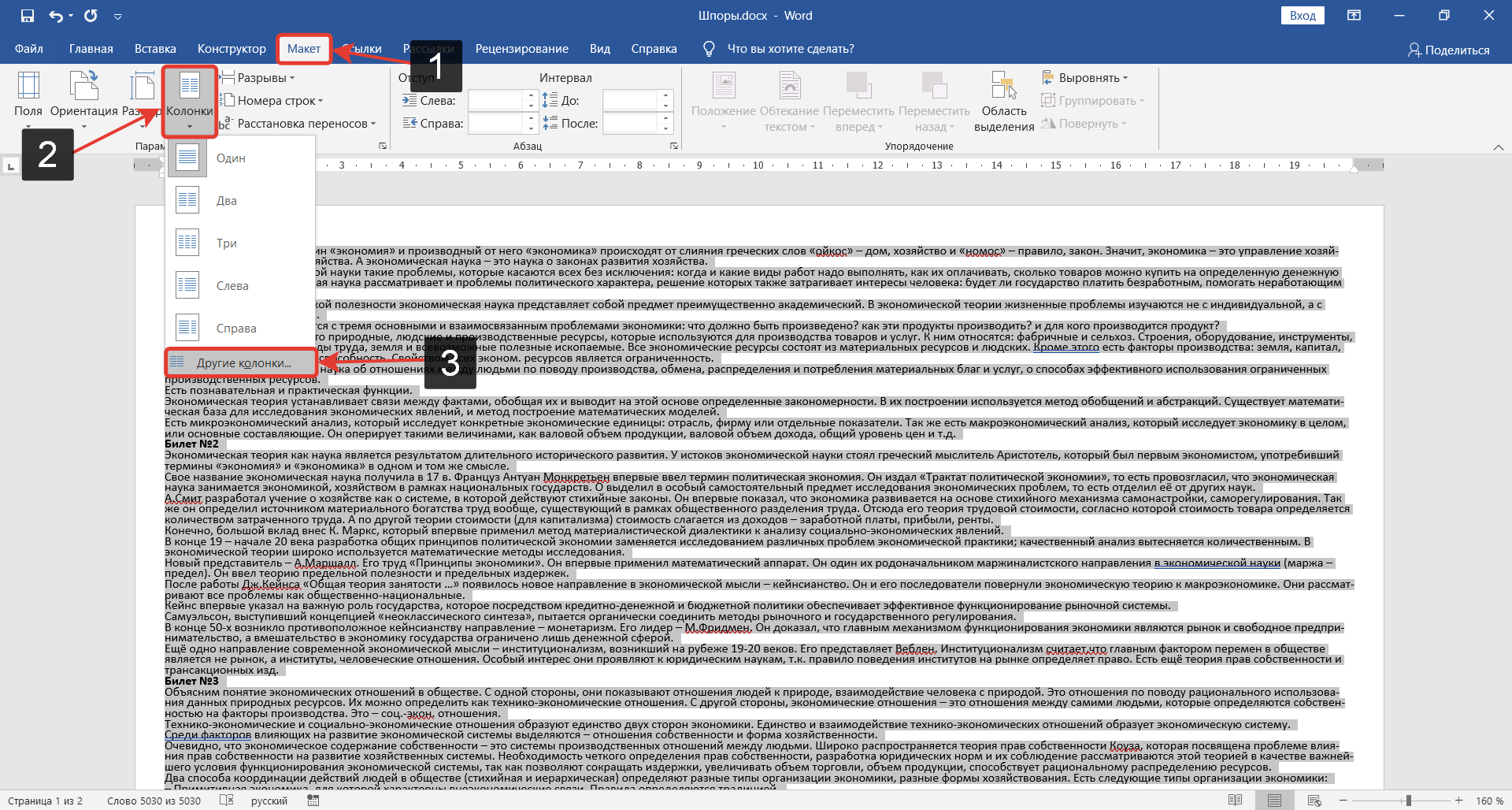
В появившемся окне Колонки изменяем число колонок на 5 (1), ставим галочку в пункте Разделитель (3) и устанавливаем промежуток между колонками 0,1 – 0,2 см (2). Нажимаем ОК (4).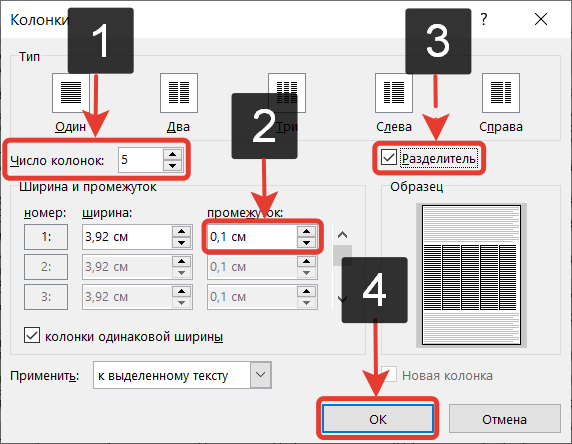
В результате весь наш текст на странице разбился на 5 колонок, которые разделены вертикальной линией, по которой очень легко будет вырезать шпаргалку.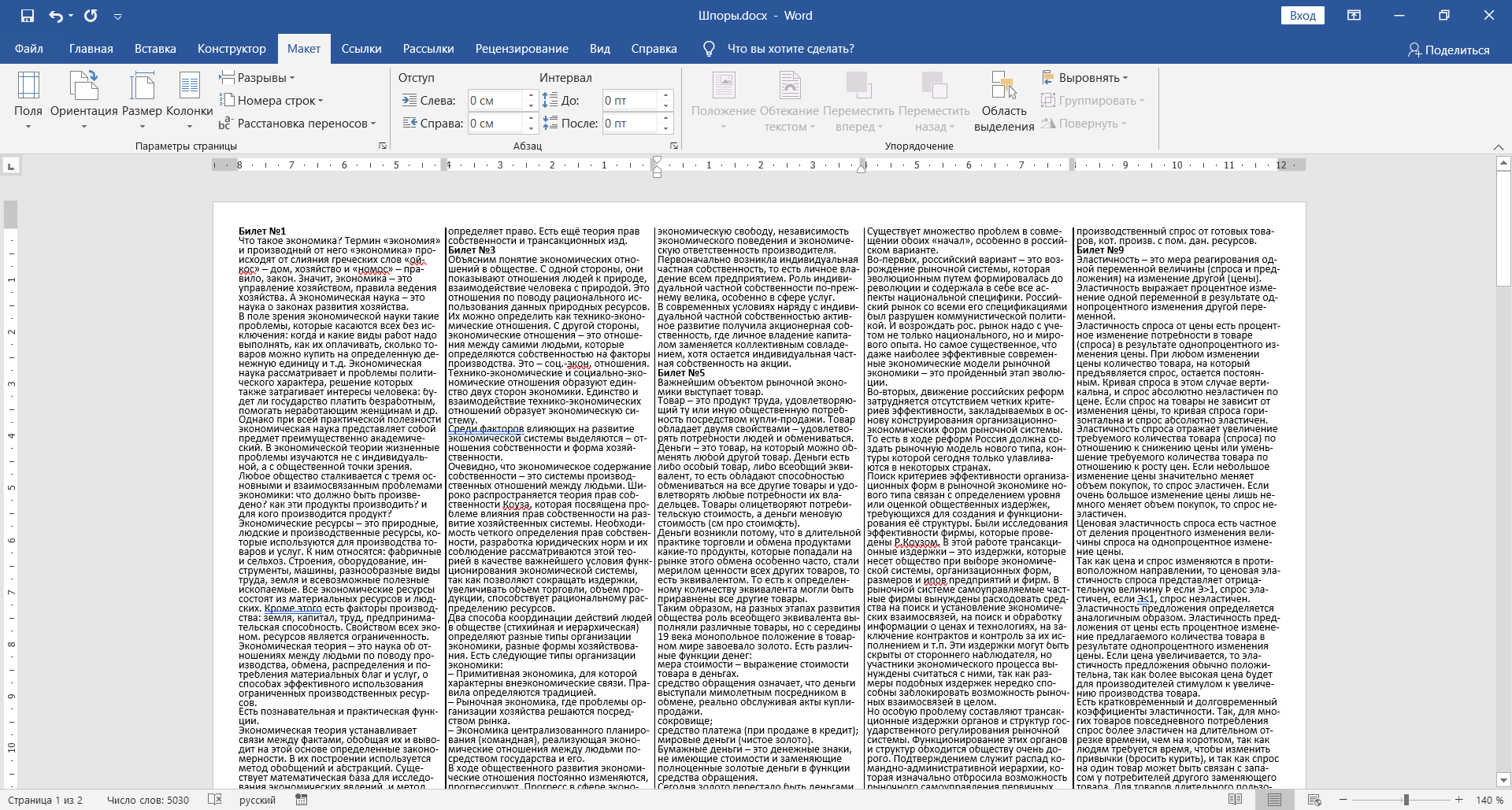
Автоматическое сокращение слов
Часто в тексте попадается большое количество повторяющихся слов, которые занимают много места. Самым верным решением будет сокращение этих слов. Например, вместо экономика написать э-ка. Но вручную заменить все слова потребует много времени и усилий. В этом случае нам поможет инструмент автозамены.
Чтобы им воспользоваться перейдите во вкладку Главная (1) в раздел Редактирование и нажмите кнопку Заменить (2). В отрывшемся окне в поле Найти введите часто повторяющееся слово, а в поле Заменить введите его сокращенный вариант (3). Нажмите кнопку Заменить все (4).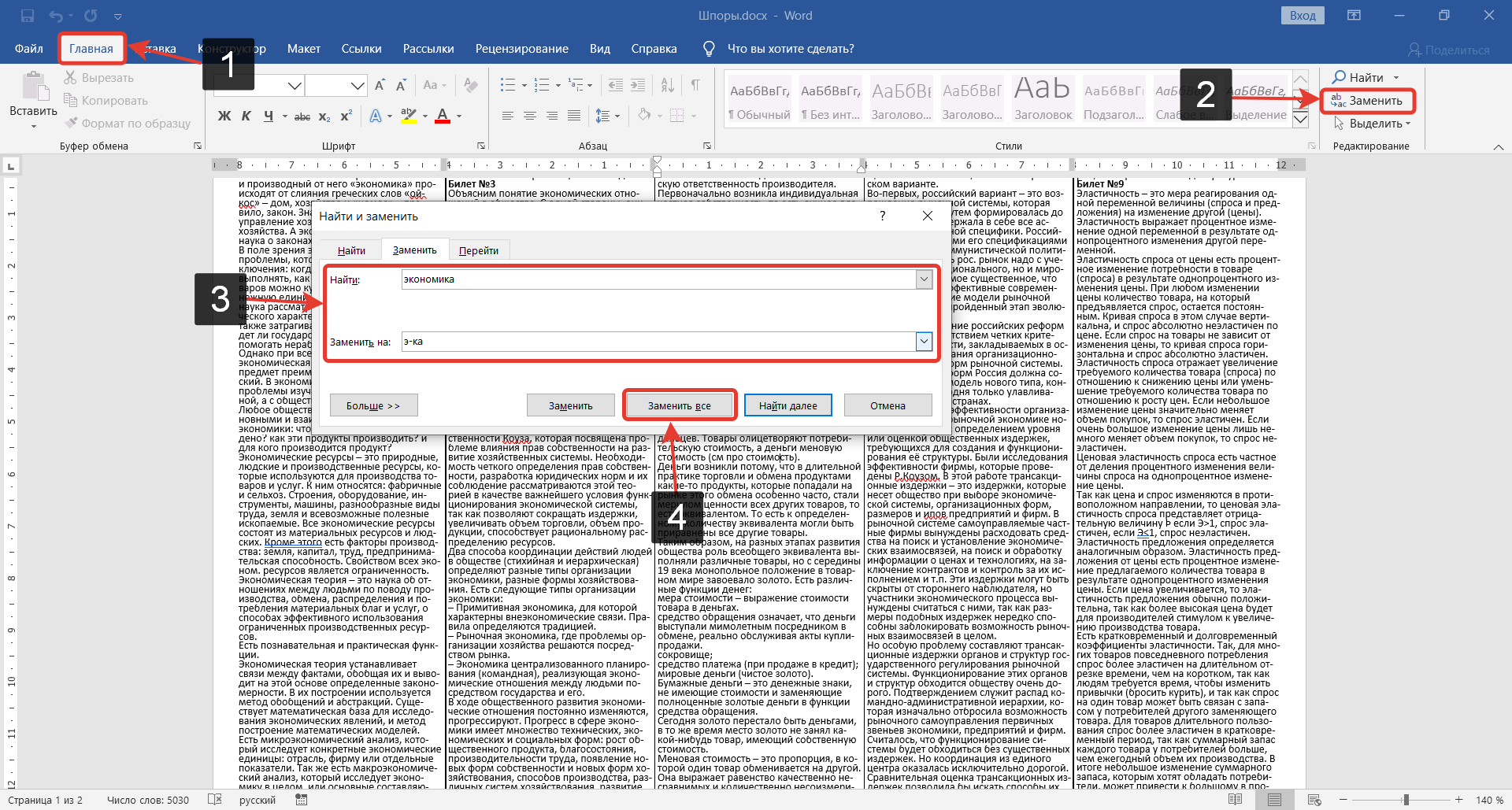
Как сложить шпаргалку?
После всех вышеперечисленных манипуляций распечатываем все листы и разрезаем лист по колонкам. Склеиваем колонки друг с другом с помощью клея или скотча и складываем получившеюся ленту в виде гармошки. В таком состоянии шпаргалка легко помещается в ладони и её удобно перелистывать.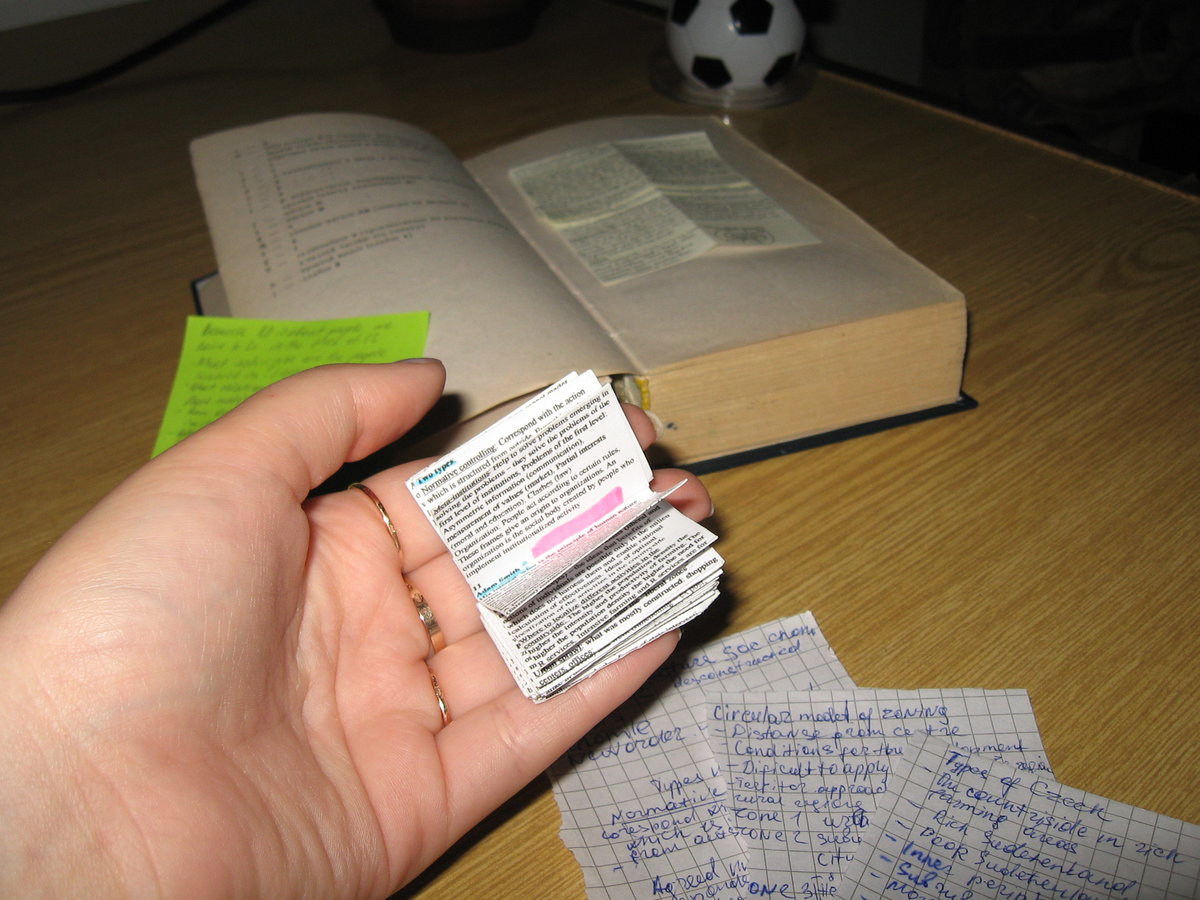
Теперь вы знаете, как сделать шпоры в Word? Удачных вам экзаменов!